
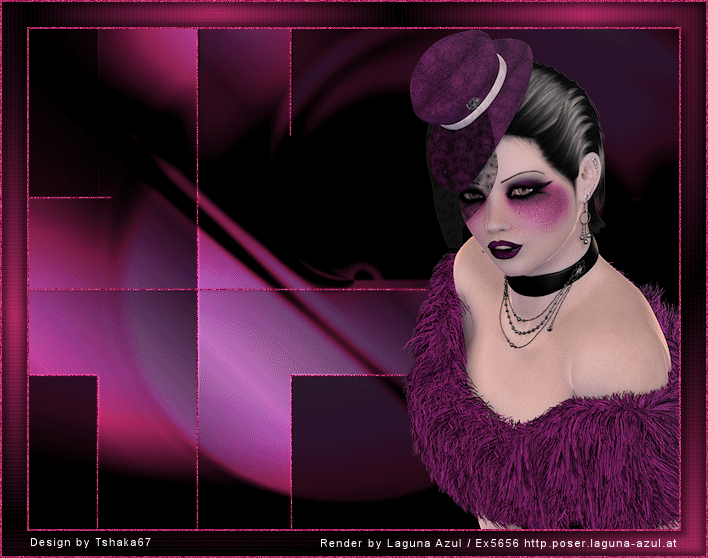
© by Tshaka67
Dieses Tut wurde mit PSP 9 geschrieben. Es dürfte
aber keine Probleme geben,
dieses auch mit anderen PSP-Versionen nachzuarbeiten.
Das Copyright von den Materialien unterliegt den jeweiligen Künstlern.
Die verwendeten
Exclusive-Poser-Tuben sind von Laguna-Azul.
Vielen lieben Dank Bigi für die wunderschönen Poser
Das Copyright für das Tutorial liegt bei mir.
Du
benötigst:
1 Tube
Und dieses
Material:
1 Maske
Speichere
die Maske in Deinen Masken-Ordner!
Filter: HIER
AP 19 [Circus Daze]
Filters Unlimited 2.0 - Lens Effects - Refractor 1
dsb flux - Bright Noise
Animation Shop
1.
Öffne Deine
Tube in PSP.
Suche Dir eine schöne Vordergrundfarbe aus Deiner Tube,
die Hintergrundfarbe stelle auf Schwarz # 000000
2.
Öffne ein neues
Bild 650 x 500 Pixel - Transparent
und fülle es mit schwarz
3.
Ebenen - Neue
Rasterebene
Fülle die neue Ebene mit einem Farbverlauf
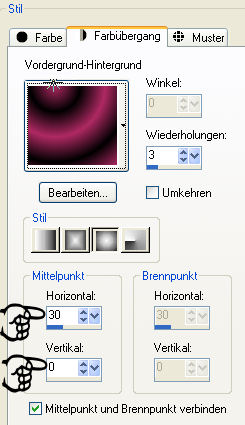
4.
Anpassen - Bildunschärfe - Gaußscher Weichzeichner -Radius: 40
5.
Effekte - AP
19 [Circus Daze] - Color Circus - Daze - mit diesen Einstellungen
Stelle unten auch auf "Edged"
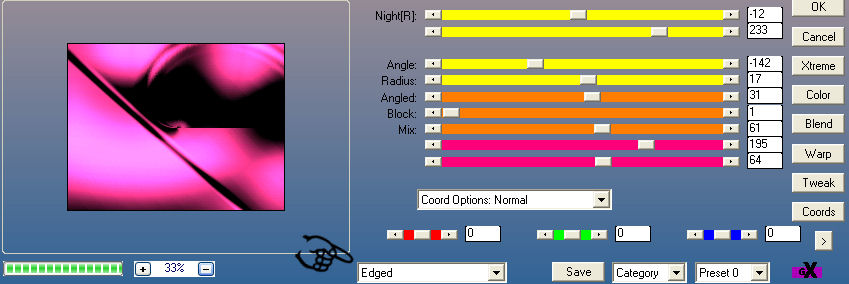
6.
Ebenen - Maske
laden/speichern - Maske aus Datei laden
Suche Dir die Maske "44gitmask"
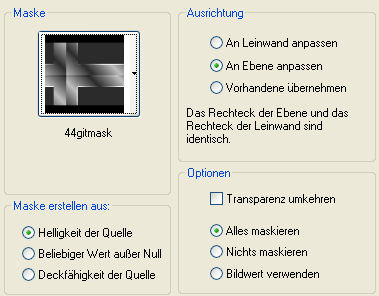
Fasse die Maskenebene als Gruppe zusammen
7.
Kopiere Deine
Tube und füge sie als neue Ebene in Dein Bild ein.
Verschiebe sie nach rechts.
8.
Aktiviere die unterste Ebene
Bild - Leinwandgröße
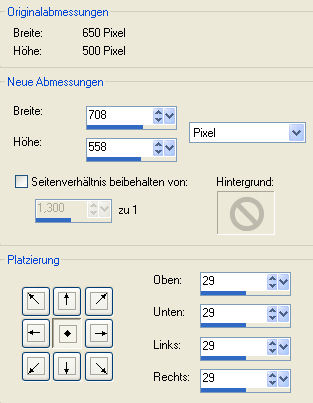
9.
Ebenen - Neue
Rasterebene
Verschiebe die Ebene an oberste Stelle und fülle sie mit Deiner
Vordergrundfarbe
Anpassen - Bildrauschen hinzufügen/entfernen - Bildrauschen hinzufügen
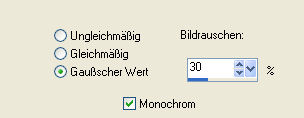
10.
Auswahl - Alles
auswählen
Auswahl - Ändern - Verkleinern - um 2 Pixel
Drücke einmal die entfernen Taste (Entf)
Auswahl halten
11.
Ebenen - Neue Rasterebene
Fülle die Auswahl mit dem Farvberlauf
Effekte - Filters Unlimited 2.0 - Lens Effects - Refractor 1 - Standardeinstellung
Effekte - Kanteneffekte - Nachzeichnen
12.
Auswahl - Ändern - Verkleinern - um 25 Pixel
Drücke einmal die entfernen Taste (Entf)
Auswahl halten
13.
Ebenen - Neue
Rasterebene
Fülle die Auswahl mit Deiner Vordergrundfarbe
Anpassen -
Bildrauschen hinzufügen/entfernen - Bildrauschen hinzufügen
Einstellungen wie zuvor
14.
Auswahl - Ändern - Verkleinern - um 2 Pixel
Drücke einmal die entfernen Taste (Entf)
Auswahl aufheben
15.
Aktiviere die
zweite Ebene von oben
(Farbverlauf und Refractor 1 Effekt)
Auswahl - Alles
auswählen
Auswahl - Frei
Ebenen - Neue Rasterebene
16.
Effekte - 3D-Effekte Aussparung
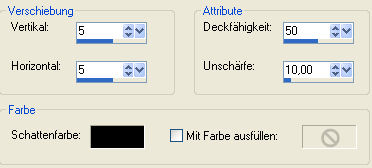
Ebenen - Neue Rasterebene
Wiederhole die Aussparung mit den
Werten:
Vertikal und Horizontal: -5
17.
Setze nun auch schon Dein Wasserzeichen und sonstige Copyright-Hinweise.
Wenn Du möchtest, kannst Du auch noch einen Text auf das Bild schreiben
18.
Schließe die Sichtbarkeit der
untersten beiden Ebenen (Hintergrund und Maskenebene)
und fasse alle anderen Sichtbar zusammen
19.
Aktiviere die Maskenebene und Deinen
Zeichenstift
Modus: Linien und Polylinien zeichnen
Auf Vektor erstellen
Stärke: 2
![]()
Schließe die Hintergrundfarbe und
ziehe mit der Vordergrundfarbe Linien auf die Maske (siehe Screen)
Zur besseren Ansicht, habe ich die Linien mal in weiß dargestellt!
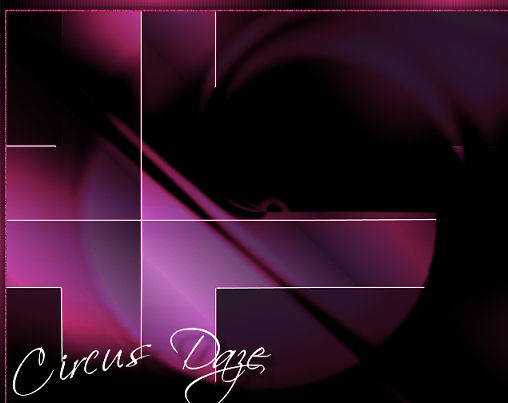
Wandle die Vektorebene als Rasterebene um
20.
Effekte - Plugins - dsb flux - Bright Noise
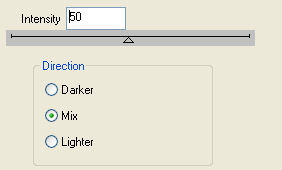
Bearbeiten - Kopieren/alle Ebenen
21.
Öffne Dein Animation Shop
Rechtsklick - Einfügen als neue Animation
Zurück zu PSP
22.
Gehe einmal mit dem rückgängig Pfeil zurück damit der Effekt aufgehoben ist.
Effekte - Plugins - dsb flux - Bright Noise
Klicke einmal bei Direction auf "Mix"
Bearbeiten - Kopieren/alle Ebenen
23.
Zurück zum Animation Shop
Rechtsklick auf Dein zuvor eingefügte
Bild
Einfügen - Nach dem aktuell ausgewählten Einzelbild
24.
Nun hast Du s auch geschafft.
Du kannst Dir das Bild noch über die Vorschau ansehen
und wenn Du zufrieden bist, als GIF-Datei abspeichern.
Fertig ist Dein Signtag!
