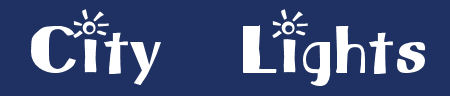

© by
Tshaka67
Dieses
Tut wurde mit PSP 9 geschrieben. Es dürfte aber keine Probleme geben,
dieses auch mit anderen PSP-Versionen nachzuarbeiten.
Das
Copyright von die Materialien unterliegt den jeweiligen Künstlern.
Die
Poser ist Render by Angi
Vielen herzlichen Dank Angi für die wunderschöne Poser.

Das Copyright für das Tutorial liegt bei mir.
Du
benötigst:
1 Haupt-Tube/Poser
1 Misted-Hintergrund-Tube
1 Misted-Tube (Stadt)
oder
meine verwendeten Misted-Tuben 
Filter:
Xero - Fuzzifier und Fritillary
Flaming Pear - Flood
Filters Unlimited 2.0 - Lens Effects - Concarve
Sinedots II
Animation
Shop
1.
Öffne
Deine Tuben in PSP.
Öffne
ein neues Bild 750 x 500 Pixel - Transparent.
2.
Auswahl
- Alles auswählen.
Kopiere
Deine Misted-Hintergrund-Tube und füge sie in die Auswahl Deines Bildes
ein.
Auswahl aufheben
Ebenen
- Duplizieren
3.
Aktiviere
die untere der beiden Tuben-Ebenen
Effekte
- Bildeffekte - Nahtloses Kacheln
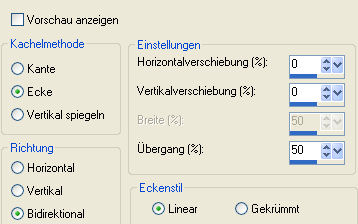
4.
Fasse beide Ebenen sichtbar
zusammen.
Effekte - Plugins - Xero - Fuzzifier
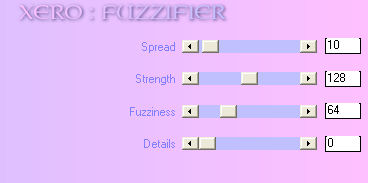
5.
Ebenen - Neue Rasterebene
Verschiebe die Ebene an unterste Stelle.
Suche Dir nun aus Deinem Bild eine
hellere Vordergrund- und eine dunkle Hintergrundfarbe.
Erstelle folgenden Farbverlauf und fülle dann die Ebene damit.
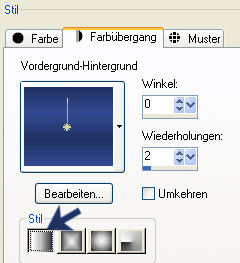
6.
Aktiviere wieder die oberste Ebene.
Kopiere Deine Misted-Tube (Stadt) und füge sie als neue Ebene in
Dein Bild ein.
Verschiebe sie so, wie es am besten zu Deinem Hintergrund passt.
7.
Effekte - Plugins - Flaming Pear - Flood
Stelle unten bei 'Glue' auf 'multiply' und gebe die Werte dann ein.
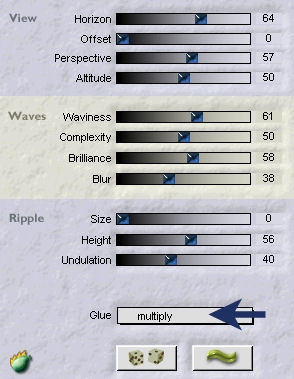
8.
Ebenen - Neue Rasterebene
Fülle die neue Ebene mit dem Farbverlauf
Auswahl - Alles auswählen
Auswahl - Ändern - Verkleinern um 2 Pixel
Effekte - 3D-Effekte - Aussparung
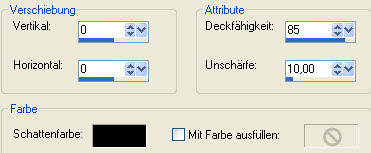
Auswahl aufheben
Fasse alle Ebenen sichtbar zusammen
9.
Bild - Leinwandgröße
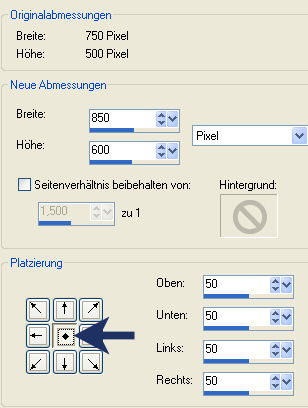
Ebenen - Duplizieren
10.
Aktiviere die unterste der beiden Ebenen
Effekte - Plugins - Filters
Unlimited 2.0 - Lens Effects - Concarve - Standardeinstellung
Anpassen - Bildunschärfe
- Gaußscher Weichzeichner - Radius: 15
11.
Ebenen - Neue Rasterebene
Fülle die neue Ebene mit dem Farbverlauf und verschiebe sie an unterste
Stelle
Fasse die beiden unteren
Ebenen sichtbar zusammen
12.
Aktiviere die oberste
Ebene
Effekte - 3D-Effekte -
Schlagschatten
Vertikal und Horizontal:
0
Deckfähigkeit: 85
Unschärfe: 15
Farbe: Schwarz
13.
Effekte - Plugins -
Dragonfly - Sinedots II
Klicke mit der rechten Maustaste auf 'color' und suche Dir eine Farbe
aus Deinem Bild.
Überprüfe die Werte, falls nötig ändere die Werte lt. Screen.
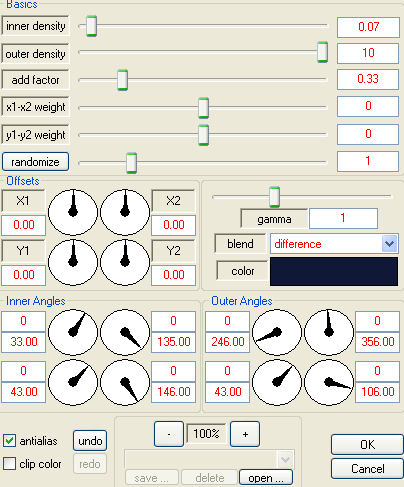
14.
Kopiere deine Haupt-Tube und füge sie als neue Ebene in Dein Bild
ein.
Verschiebe sie so, wie es Dir am besten gefällt.
15.
Ebenen - Neue Rasterebene
Fülle die neue Ebene wieder mit dem Farbverlauf
Auswahl - Alles auswählen
Auswahl - Ändern - Verkleinern um 2 Pixel
Effekte - 3D-Effekte - Aussparung
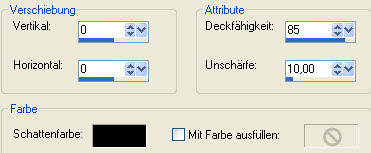
Auswahl aufheben
16.
Setze nun schon Dein Wasserzeichen und sonstige Copyright-Hinweise.
Wenn Du möchtest, kannst Du auch noch einen Text auf Dein Bild
schreiben.
17.
Aktiviere die unterste Ebene
Effekte - Plugins - Xero - Fritillary
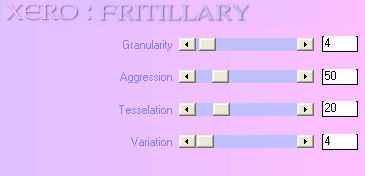
Bearbeiten - Kopieren/alle Ebenen
18.
Öffne nun Deinen Animation Shop
Rechtsklick mit der Maustaste - Einfügen als neue Animation
Zurück zu PSP.
19.
Gehe einmal mit dem rückgängig Pfeil zurück, damit der Effekt
aufgehoben wird.
Effekte - Plugins - Xero - Fritillary
Setze den untersten Wert - Variation - auf 6
Bearbeiten - Kopieren/alle Ebenen
20.
Zurück zum Animation Shop
Rechtsklick auf Dein zuvor eingefügte Bild
Einfügen - Nach dem aktuell ausgewählten Einzelbild
Zurück zu PSP.
21.
Gehe wieder einmal mit dem rückgängig Pfeil zurück, damit der
Effekt aufgehoben wird.
Effekte - Plugins - Xero - Fritillary
Setze den untersten Wert - Variation - auf 8
Bearbeiten - Kopieren/alle Ebenen
22.
Zurück zum Animation Shop
Rechtsklick auf Dein zuvor eingefügte 2. Bild
Einfügen - Nach dem aktuell ausgewählten Einzelbild
23.
Jetzt ist es auch schon geschafft.
Du Kannst Dir Dein Bild noch über die Vorschau ansehen
und wenn Du zufrieden bist, als GIF-Datei abspeichern.
Fertig ist Dein Signtag!
|