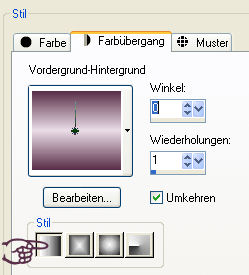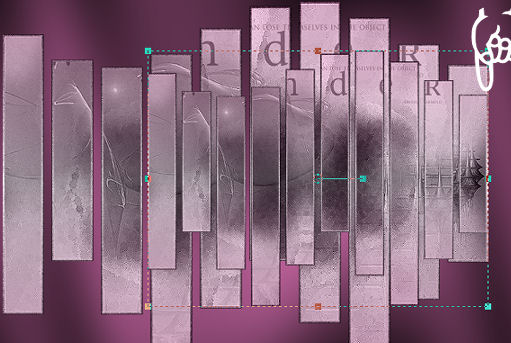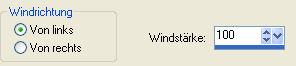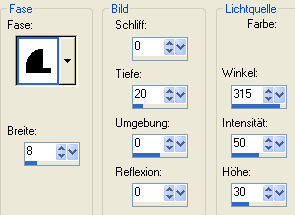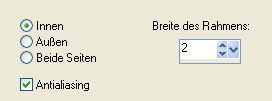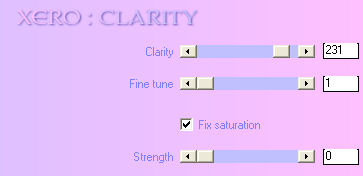|
© by Tshaka67 Dieses Tut wurde mit PSP 9
geschrieben. Es dürfte aber keine Probleme geben, Das Copyright von den Materialien unterliegt den jeweiligen Künstlern. Poser - Render by Laguna Azul Vielen herzlichen Dank Bigi für die wunderschönen Poser!!!!
Und dieses Material: Filter:
Animation Shop
1. Öffne Deine
Tuben, das Bild und das Material in PSP. 2. Öffne ein
neues Bild 700 x 550 Pixel - Transparent Effekte - Plugins - Grahpics Plus - Cross Shadow - Standardeinstellung 3. Ebenen - Neue
Rasterebene Kopiere das Slat10 und füge es in die Auswahl Deines Bildes ein 4. Auswahl - Frei Fülle die Auswahl mit einem Farbverlauf
5. Anpassen - Bildrauschen hinzufügen/entfernen - Bildrauschen hinzufügen
6. Auswahl - Ändern - Verkleinern - um 2 Pixel Fülle die
Auswahl mit dem Farbverlauf Ebenen - Neue Rasterebene Kopiere Dein
Hintergrundbild und füge es in die Auswahl Deines Bildes ein. Anpassen - Schärfe - Scharfzeichnen Auswahl aufheben Ebenen - Einbinden nach unten zusammenfassen 7. Bild - Größe
ändern - auf 90 % Dupliziere die Ebene 8. Bild - Größe
ändern - auf 70 % Verschiebe die Ebene nach rechts, so das sie direkt am äußeren Rand des großen "Slat" anschließt
9. Effekte - Verzerrungseffekte - Wind
Effekte - Kanteneffekte - Stark nachzeichnen 10. Ebenen - Duplizieren Ebenen - Einbinden - Nach unten zusammenfassen Ebenen - Anordnen - Nach unten verschieben Verschiebe die Ebene in deinem Bild noch etwas nach unten. 11. Aktiviere die oberste Ebene Effekte - 3D-Effekte -
Schlagschatten 12. Kopiere Deine Tube und füge sie als
neue Ebene in Dein Bild ein. 13. Kopiere Deine Deko-Tube und füge
sie als neue Ebene in Dein Bild ein. Effekte - 3D-Effekte -
Schlagschatten Fasse alle Ebenen zusammen. 14. Bild - Rand hinzufügen -
Symmetrisch 15 Pixel - helle Farbe Anpassen - Bildrauschen hinzufügen/entfernen - Bildrauschen hinzufügen
15. Effekte - 3D-Effekte - Innenfase
Auswahl aufheben 16. Auswahl - Alles auswählen Bearbeiten - Kopieren Auswahl halten 17. Aktiviere die Hintergrund-Ebene und fülle die Auswahl mit der dunklen Farbe Effekte - Plugins - Graphics Plus - Cross Shadow - Standardeinstellung 18. Aktiviere die oberste Ebene 19. Auswahl - Frei Auswahl - Ändern - Auswahlrahmen auswählen
Ebenen - Neue Rasterebene Auswahl aufheben 20. Aktiviere die mittlere Ebene Effekte - Plugins - Xero - Clarity
Bei helleren Farben erhöhe etwas den Wert bei "Fine tune" - ca. auf 3 - 5, sonst wird das Bild zu "grell" 21. Effekte - 3D-Effekte -
Schlagschatten Wiederhole den Schlagschatten 22. Setze nun auch Dein Wasserzeichen
und sonstige Copyright-Hinweise. 23. Aktiviere nun die Ebene mit dem kleinen Rand. Anpassen - Bildrauschen hinzufügen/entfernen - Bildrauschen hinzufügen
Bearbeiten - Kopieren/alle Ebenen 24. Öffne Dein Animation Shop Zurück zu PSP 25. Anpassen -
Bildrauschen hinzufügen/entfernen - Bildrauschen hinzufügen Setze Bildrauschen auf -> 30 % Bearbeiten - Kopieren/alle Ebenen Zurück zum Animation Shop 26. Rechtsklick auf Dein zuvor
eingefügte Bild 27. Nun hast Du es auch schon geschafft! Fertig ist Dein Signtag!
|