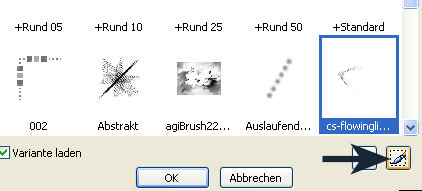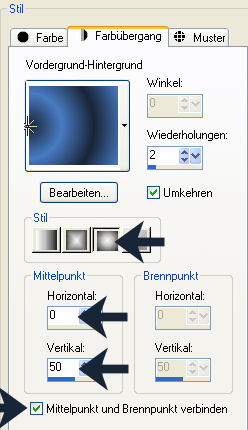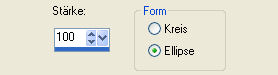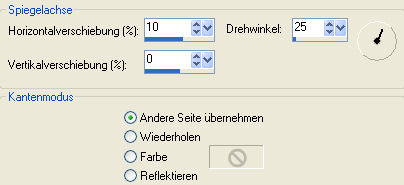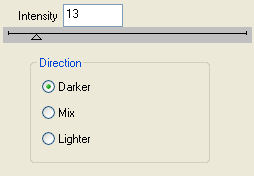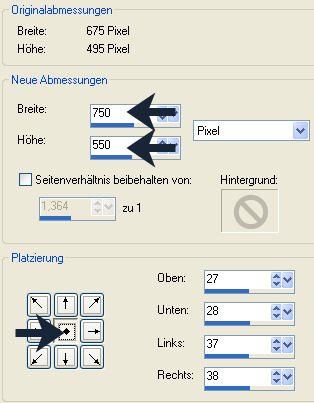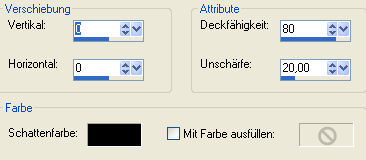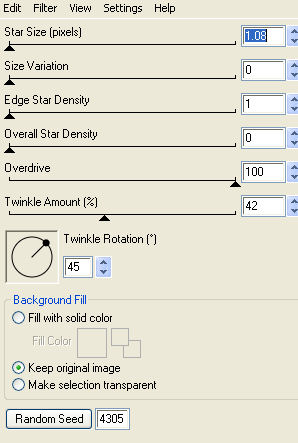|
© by Tshaka67 Dieses
Tut wurde mit PSP 9 geschrieben. Es dürfte aber keine Probleme geben, Das Copyright von den Materialien unterliegt den jeweiligen Künstlern. Das
Copyright von den Materialien unterliegt den jeweiligen Künstlern.
Ganz lieben Dank an Euch für die schönen Bilder!
Du
benötigst: Und
dieses Material: Die verwendeten Brush's sind von: Melfina und Kitty
Filter:
Animation Shop
1. Öffne die beiden Brush's in PSP und importiere sie in Deinen Standardpinsel. Hierfür
aktiviere einen der Brush's (Pinsel) und gehe auf 'Standardpinsel' Hier klickst Du unten rechts auf 'Pinselspitze aus Auswahl erstellen'
Es öffnet sich ein weiteres Fenster - gebe hier dann den Namen des Brush's (Pinsel) ein und klicke dann auf OK. Wiederhole das mit dem 2. Brush! Wenn Du beide Pinsel importiert hast, kannst Du sie im PSP schließen. 2. Öffne nun Deine Tube in PSP und suche Dir eine helle Vordergrund- und eine dunkle Hintergrundfarbe aus der Tube. Öffne ein neues Bild 750 x 550 Pixel - Transparent Fülle es mit diesem Farbverlauf
3. Effekt - Geometrieeffekt - Konkav/konvex
Wiederhole den Effekt 4.
5. Effekte - Reflektionseffekte - Spiegelrotation
6. Ebenen - Duplizieren Setze die Sichtbarkeit (Transparenz) dieser Ebene auf 50 % Fasse beide Ebenen sichtbar zusammen Effekte - Kanteneffekte - Nachzeichnen 7. Aktiviere nun Deinen Standardpinsel und suche Dir den Brush 'kitty454'
Klicke nun mit der hellen Vordergrundfarbe 2 mal in die Mitte Deines Bildes Effekte - Plugins - FM Tile Tools - Blend Emboss - Standardeinstellung 8. Kopiere
Deine Tube und füge sie als neue Ebene in Dein Bild ein Ebenen
- Duplizieren 9. Anpassen
- Bildunschärfe - Gaußscher Weichzeichner - Radius: 20 10. Aktiviere die oberste Ebene Auswahl
- Alles auswählen 11. Ebenen
- Neue Rasterebene Effekte - Plugins - dsb flux - Bright Noise
Auswahl - Alles auswählen Drücke einmal die Entfernen-Taste 'Entf' Auswahl aufheben 12. Bild - Größe ändern Verkleinere das Bild auf 90% 13. Bild - Leinwandgröße
14. Ebenen - Neue Rasterebene Fülle die neue Ebene mit dem Farbverlauf Effekte - Plugins - Graphics Plus - Cross Shadow - Standardeinstellung 15. Ebenen - Neue Rasterebene Fülle die neue Ebene mit der dunklen Farbe Effekte - Plugins - dsb flux - Bright Noise - Einstellungen wie zuvor Auswahl - Alles auswählen 16. Effekte - 3D-Effekte - Aussparung
Auswahl aufheben Ebenen - Anordnen - An erste Stelle verschieben 17. Setze jetzt auch schon Dein Wasserzeichen und sonstige Copyrighthinweise 18. Aktiviere nun im Ebenenmanager die
Ebene 'Zusammengefasst' (Ebene mit dem Brush) Ebenen - Neue Rasterebene Aktiviere wieder Deinen Standardpinsel und suche Dir den Brush 'cs_flowinglines2_5' 19. Klicke nun mit der Vordergrundfarbe 2 mal unten links in Dein Bild (siehe Vorschaubild) Effekte - Kanteneffekte - Nachzeichnen Ebenen - Duplizieren Ebenen - Einbinden - Nach unten zusammenfassen 20. Effekte - Plugins - Alien Skin Xenofex 2 - Constellation
Bearbeiten - Kopieren/alle Ebenen 21. Öffne nun Dein Animation Shop Rechtsklick mit der Maus - Einfügen als neue Animation Zurück zu PSP 22. Gehe einmal mit dem rückgängig Peil zurück, damit der Effekt aufgehoben wird. Effekte - Plugins - Alien Skin Xenofex 2 - Constellation Klicke einmal auf 'Random Seed' Bearbeiten - Kopieren/alle Ebenen 23. Zurück zum Animation Shop 24. Nun
ist es auch schon geschafft. Fertig ist Dein Signtag!
|