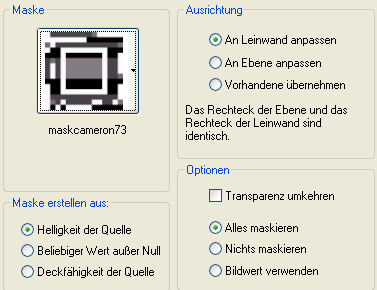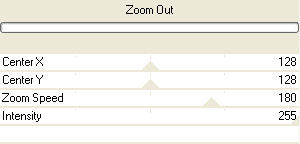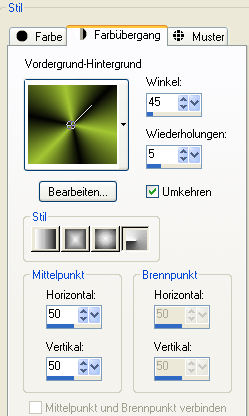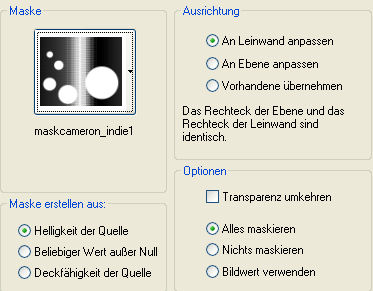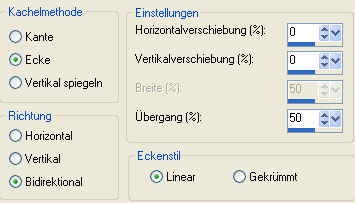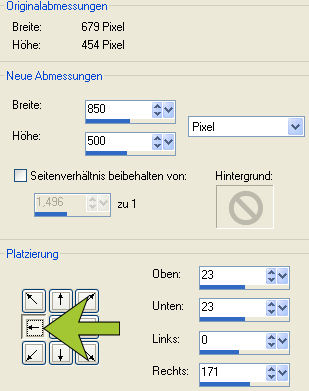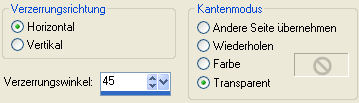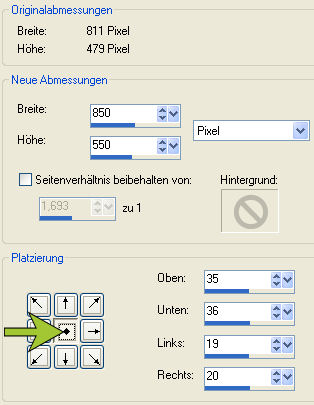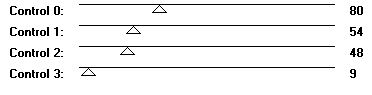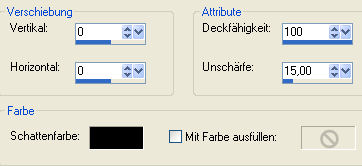Expecting
© by Tshaka67 Dieses
Tut wurde mit PSP 9 geschrieben. Es dürfte aber keine Probleme geben, Das
Copyright von den Materialien unterliegt den jeweiligen Künstlern.
Du
benötigst: Entpacke die Masken in Deinen Maskenordner!
Filter:
1. Öffne
Deine Tube in PSP. 2. Öffne
ein neues Bild 750 x 500 Pixel - Transparent Ebenen
- Neue Rasterebene 3. Ebenen
- Maske laden/speichern - Maske aus Datei laden
Fasse die Maskenebene als Gruppe zusammen 4. Effekte - Geometrieeffekte - Kreis - Kantenmodus: Transparent Effekte - Plugins - Filter Factory
Gallery A - Zoom Out
5. Effekte - 3D-Effekte - Schlagschatten Vertikal und Horizontal: 5 Wiederhole den Schatten mit den
Werten: 6. Aktiviere die unterste Ebene Ebenen - Neue Rasterebene
7. Ebenen - Maske laden/speichern -
Maske aus Datei laden
Fasse die Maskenebene als Gruppe zusammen 8. Effekte - Plugins - VM Toolbox - Slipthrough - Standardeinsetellung Effekte - Bildeffekte - Nahtloses Kacheln
Fasse alle Ebenen zusammen 9. Bild - Rand hinzufügen - 2 Pixel - Hintergrundfarbe Bild - Größe ändern - auf 90 % Wandle die Hintergrundebene in eine Rasterebene um 10. Bild - Leinwandgröße
11. Dupliziere die Ebene und aktiviere die untere der Beiden Effekte - Geometrieeffekte - Parallelogramm
12. Ebenen - Duplizieren Ebenen - Einbinden - Nach unten zusammenfassen Aktiviere dein Verformwerkzeug und ziehe die Ebenen nun oben und unten bis an den Rand! Stelle die Sichtbarkeit (Transparenz) dieser Ebene auf 60 % 13. Effekte - 3D-Effekte - Schlagschatten Vertikal und Horizontal: 5 Aktiviere die oberste Ebene und Wiederhole den Schatten: Wiederhole den Schatten hier noch einmal mit den Werten: Vertikal und Horizontal: -5 14. Ebenen - Neue Rasterebene Fasse alle Ebenen zusammen 15. Bild - Rand hinzufügen - 2 Pixel - Hintergrundfarbe Bild - Größe ändern - auf 95 % Wandle die Hintergrundebene in eine Rasterebene um 16. Bild - Leinwandgröße
17. Ebenen - Neue Rasterebene Aktiviere die oberste Ebene 18. Kopiere nun Deine Tube und füge sie als neue Ebene in Dein Bild ein Verschiebe sie etwas nach rechts (siehe Vorschaubild) Ebenen - Duplizieren 19. Die obere Tubenebene ist aktiviert Effekte - 3D-Effekte - Schlagschatten Vertikal und Horizontal: 5 20. Aktiviere die untere Tubenebene Anpassen - Bildunschärfe - Gaußscher Weichzeichner - Radius: 25 Effekte - Plugins - Tramages - Tow the line
Verschiebe diese Ebene etwas nach rechts und stelle den Mischmodus dieser Ebene auf 'Weiches Licht'. 21. Aktiviere die 2 Ebene von unten Auswahl - Alles auswählen Auswahl - Umkehren 22. Effekte - 3D-Effekte - Aussparung
Auswahl aufheben Fasse alle Ebenen zusammen 23. Bild - Rand hinzufügen - 2 Pixel - Hintergrundfarbe 24. Nun ist es auch schon geschafft. Fertig ist Dein Signtag!
|