

Dieses Tut wurde mit PSP X3 geschrieben. Es dürfte
aber keine Probleme geben,
dieses auch mit anderen PSP-Versionen nachzuarbeiten.
Das Copyright von den Materialien unterliegt den
jeweiligen Künstlern.
Die Tube und Posertube ist von Moni s.
Vielen lieben Dank Moni für die wunderschöne Poser.

Das Copyright für das Tutorial liegt bei mir.
Du benötigst:
1 Face-Tube/Poser
- ich habe hier die wunderschöne Tube von Monis Katze Willow genommen
1 Tube/Poser
20-20-Maske
Material: 
1 Katzen-Animationen (oder nach Wahl)
Filter:
MuRa's Meister - Pole Transform, Perspektiv Tilling
Toadies - What are you?
Graphics Plus - Cross Shadow
Animation Shop
1.
Suche Dir eine helle Vordergrund- und eine dunkle Hintergrundfarbe
aus Deinen Tuben/Poser.
Öffne ein neues Bild 800 x 300 Pixel - Transparent
Auswahl - Alle auswählen
Kopiere Deine Face-Tube und füge sie in die Auswahl Deines Bildes
ein.
Auswahl aufheben
2.
Anpassen - Unschärfe - Strahlenförmige Unschärfe
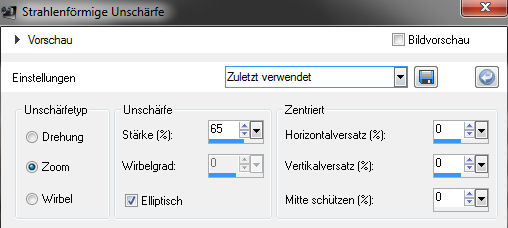
Effekte - Kanteneffekte - Stark nachzeichnen
Ebenen - Duplizieren
Bild - Spiegel
Ältere Versionen: Vertikal spiegeln
2.
Effekte - Plugins - MuRa`s Meister - Pole Transform
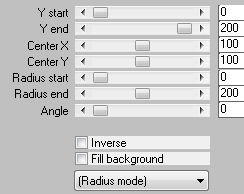
Fasse beide Ebenen sichtbar zusammen
3.
Bild - Leinwandgröße
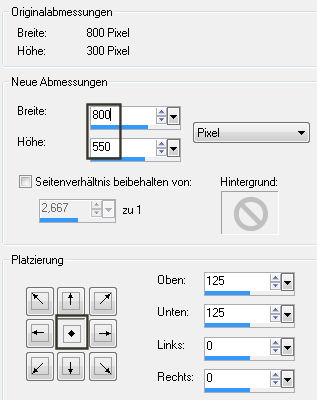
Effekte - 3D-Effekte - Schlagschatten
Vertikal und Horizontal: 0
Deckfähigkeit: 100
Unschärfe: 20
Farbe: schwarz
4.
Ebenen - Duplizieren
Bild - Frei drehen - 90 Grad nach Rechts
Effekte - Plugins - Toadies - What are you?

Ebenen - Anordnen - Nach unten verschieben
5.
Wir bleiben auf der untersten Ebene!
Effekte - Textureffekte - Flechten
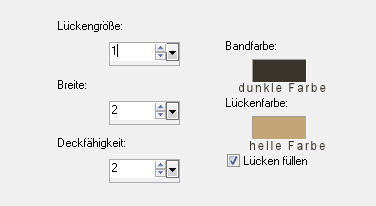
6.
Ebenen - Duplizieren
Aktiviere die unterste Ebene
Effekte - Bildeffekte - Nahtloses Kacheln
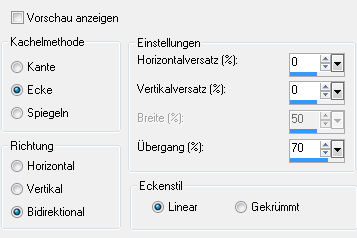
7.
Aktiviere die oberste Ebene
Ebenen - Duplizieren
Bild - Wenden
Ältere Versionen: Horizontal spiegeln
Effekte - Plugins - MuRa`s Meister - Perspektiv Tilling
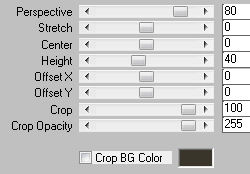
Ebenen - Anordnen - An letzte Stelle verschieben
Ebenen - Duplizieren
Bild - Wenden
Ältere Versionen: Horizontal spiegeln
8.
Aktiviere die oberste Ebene
Effekte - 3D-Effekte - Schlagschatten
Vertikal und Horizontal: 0
Deckfähigkeit: 100
Unschärfe: 20
Farbe: schwarz
Fasse alle Ebenen sichtbar zusammen
9.
Aktiviere Dein Auswahlwerkzeug - Dreieck - Randschärfe 0
Ziehe eine Auswahl in der Mitte Deines Bildes
Setze oben links an und ziehe mit gedrückter Maustaste bis nach rechts
unten - siehe Screen
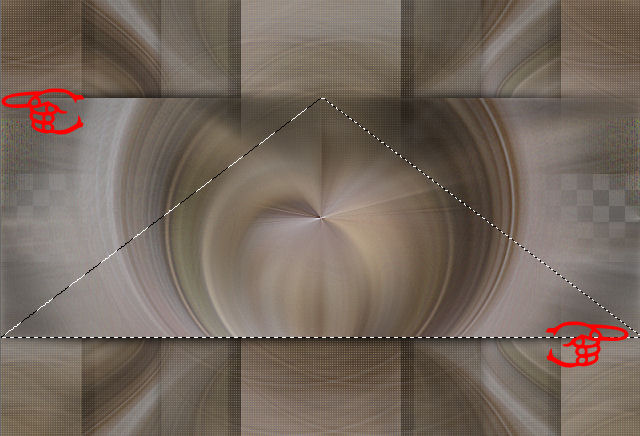
Auswahl - In Ebene umwandeln
Auswahl aufheben
10.
Bild - Größe ändern - Verkleinern auf 50 %
Haken raus bei - Größe aller Ebenen anpassen
Bild - Frei drehen - 90 Grad nach rechts
Effekte - Bildeffekte - Versatz (Verschiebung)
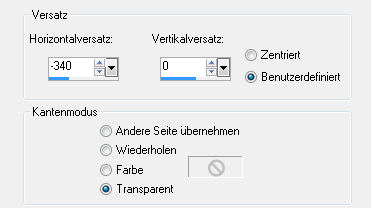
Wende wieder den Schatten an
11.
Ebenen - Duplizieren
Bild - Spiegeln
Ältere Versionen: Vertikal spiegeln
12.
Aktiviere Deine Face-Tube
Mache Dir eine Kopie - Shift+D und arbeite nun auf der Kopie
weiter!
Aktiviere Dein Beschnittwerkzeug und ziehe eine Auswahl um die Augen
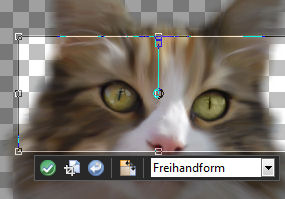
Wende dann noch die 20-20 Maske an.
Bearbeiten - Kopieren
13.
Gehe zurück zu Deinem Bild und füge die "Augen" als neue
Ebene in dein Bild ein.
Evtl. musst du die Größe der "Augen" noch anpassen, so dass
sie gut mittig in Dein Bild passen!
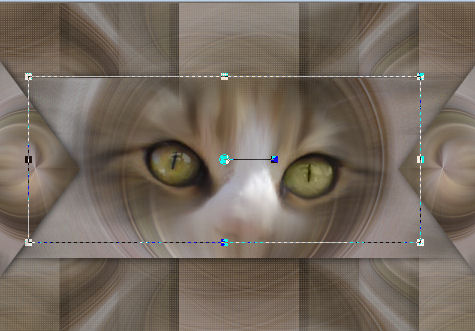
Anpassen - Schärfe - Scharfzeichnen
Fasse alle Ebenen zusammen
14.
Bearbeiten - Kopieren
Bild - Rand hinzufügen
1 Pixel - dunkle Farbe
Auswahl - Alles auswählen
25 Pixel - helle Farbe
Auswahl - Umkehren
Bearbeiten - Einfügen in eine Auswahl
Anpassen - Unschärfe - Gaußsche Unschärfe - Radius: 10
Effekte - Plugins - Graphics Plus - Cross Shadow - Standardwerte
15.
Auswahl - Umkehren
Auswahl - In Ebene umwandeln
Effekte - 3D-Effekte - Schlagschatten
Vertikal und Horizontal: 0
Deckfähigkeit: 100
Unschärfe: 15
Farbe: schwarz
Auswahl aufheben
Ebenen nach unten zusammenfassen
16.
Kopiere Deine Haupttube und füge sie als neue Ebene in Dein Bild
ein.
Verschiebe sie so, wie es Dir am besten gefällt und gebe ihr einen
Schatten.
Falls Deine Tube/Poser auch wie bei mir über den Rand hinausgehen
sollte muss es noch entsprechend "geschnitten" werden!
Gehe hierfür auf die unterste Ebene
Auswahl - Alles auswählen
Bild - Auf Auswahl beschneiden
17.
Aktiviere die oberste Ebene
Ebenen - Neue Rasterebene
Fülle die Auswahl mit der Hintergrundfarbe
Auswahl - Alles auswählen
Auswahl - Ändern - Verkleinern um 1 Pixel
Drücke einmal die entfernen Taste - Entf
Auswahl aufheben
Ebenen - Nach unten zusammenfassen
18.
Aktiviere die unterste Ebene
Setze Dein Wasserzeichen und sonstige Copyright-Hinweise.
Wenn du möchtest kannst Du auch noch einen Text auf Dein Bild
schreiben.
Schließe die Sichtbarkeit der obersten Ebene und fasse alle anderen
zusammen.
Bearbeiten - Kopieren
Öffne Deinen Animation Shop
Bearbeiten - Einfügen - Als neue Animation
19.
Öffne nun auch die Katzen-Animation.
Diese besteht aus 24 Einzelbildern
Lösche die Einzelbilder 22 - 24!
Aktiviere Bild 1 - Bearbeiten - Alles auswählen
20.
Aktiviere wieder Dein Bild und dupliziere es 20 Mal sodass Du hier
auch 21 Einzelbilder hast.
Aktiviere das 1. Bild - Bearbeiten - Alles auswählen
Ziehe nun die Katze mit gedrückter, linken Maustaste rüber auf Dein
Bild
und setze sie unten an den linken und unteren Innenrahmen.
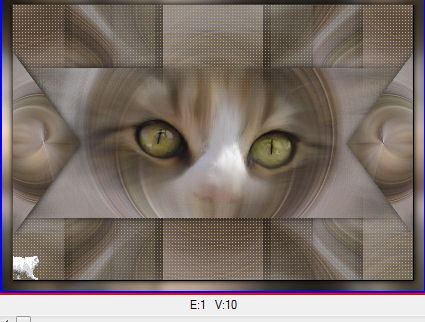
Die Markierung aller Einzelbilder bleibt bestehen!
21.
Gehe zurück zu PSP.
Öffne die Sichtbarkeit der obersten Ebene (Rahmen und Tube/Poser)
Bearbeiten - Kopieren
Zurück zum Animation Shop - Bearbeiten - Einfügen als neue
Animation
Dupliziere dieses Bild auch wieder 20 Mal damit du 21 Einzelbilder
hast.
1. Bild aktivieren - Bearbeiten - Alles auswählen
Ziehe den Rahmen/Tube wieder rüber auf Dein Bild.
Lasst die Maustaste nicht los, bevor der Rahmen an der richtigen Stelle
sitzt.
Sollte es nicht gleich funktionieren, gehe einfach mit dem rückgängig
Pfeil zurück und versuche es noch einmal.
22.
Alle Einzelbilder sind noch markiert!
Animation - Einzelbildeigenschaften
Setze die Wiedergabe auf 25 - oder so wie es Dir am besten gefällt.
Da meine Poser unten am Rand sitzt, habe ich bis auf 1 Bild alle
Einzelbilder (Bild 1 - 7) gelöscht, bei denen man die Katze nicht
sieht.
Das eine Einzelbild ohne Katze (jetzt das 1. Bild) habe ich auf
eine Wiedergabezeit von 50 gesetzt.
Dieser Schritt ist aber abhängig von Deiner Tube/Poser!
23.
Nun hast Du es auch geschafft.
Du kannst Dir das Bild noch über die Vorschau ansehen
und wenn Du zufrieden bist, speichere es Dir als GIF-Datei ab.
Fertig ist Deine Signtag!
|