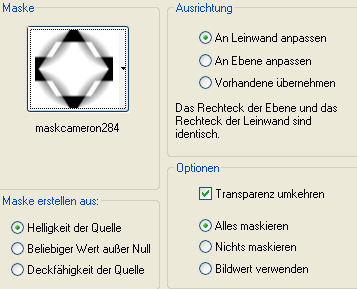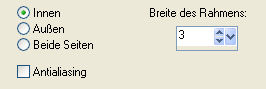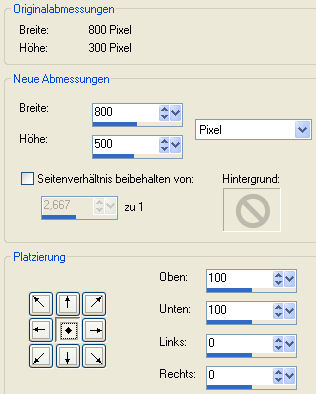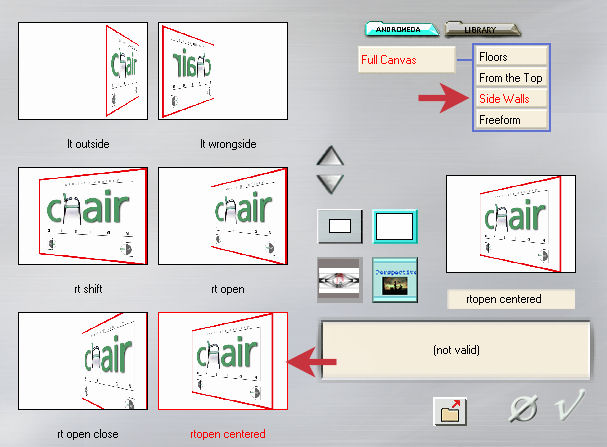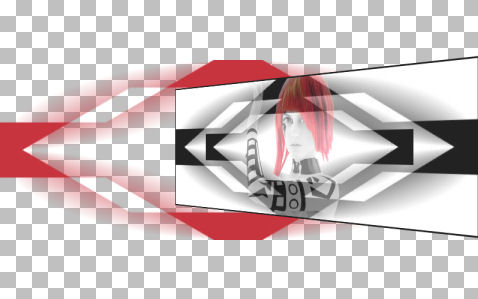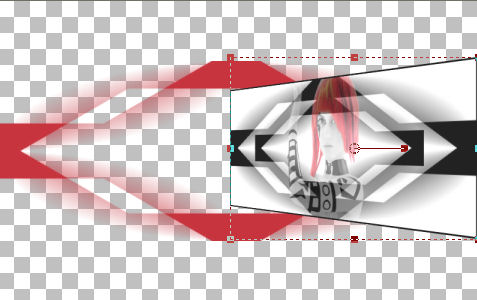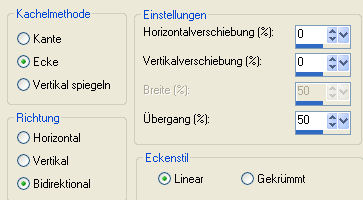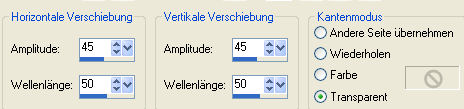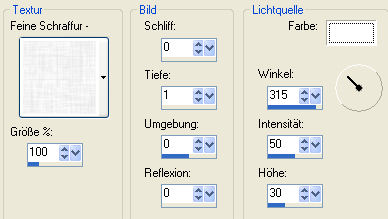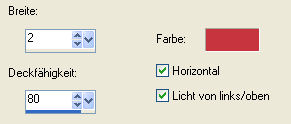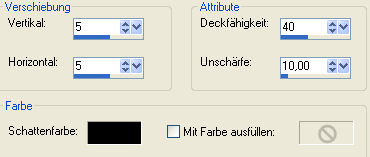|
Geometry
© by Tshaka67 Dieses
Tut wurde mit PSP 9 geschrieben. Es dürfte aber keine Probleme geben, Das Copyright von den Materialien unterliegt den jeweiligen Künstlern. Die verwendeten
Exclusive-Poser-Tube ist von Laguna-Azul.
Du
benötigst: Und
dieses Material: Entpacke die Maske in Deinen Maskenordner! Filter:
1. Öffne Deine Tube in PSP. Stelle Deine Vordergrundfarbe auf weiß und die Hintergrundfarbe auf #222222 2. Öffne
ein neues Bild 800 x 300 Pixel - Transparent 3. Ebenen
- Neue Rasterebene 4. Ebenen
- Maske laden/speichern - Maske aus Datei laden
Fasse die Maskenebene als Gruppe zusammen. 5. Ebenen - Duplizieren 6. Kopiere Deine Tube und füge sie als
neue Ebene in dein Bild ein. Stelle die Sichtbarkeit
"Transparenz" dieser Ebene auf 50% Fasse alle Ebenen sichtbar zusammen. 7. Auswahl - Alles auswählen
Fülle die Auswahl mit der Hintergrundfarbe Auswahl aufheben 8. Ebenen - Neue Rasterebene Suche Dir nun eine neue, dunkle
Vordergrundfarbe aus Deiner Tube und fülle die neue Ebene damit. Wiederhole auf dieser Ebene die Maske aus Pkt. 4. Verschiebe diese Ebene an unterste Stelle 9. Bild - Leinwandgröße
10. Aktiviere die oberste Ebene Effekte - Plugins - Andromeda -
Perspektive Sidewalls - rtopen centered
11. Verschiebe die Ebene an den rechten Rand Aktiviere Dein Verformwerkzeug und schiebe sie auch noch etwas zusammen
12. Effekte - 3D-Effekte Schlagschatten Vertikal und Horizontal: 15 13. Aktiviere die unterste Ebene Effekte - Bildeffekte - Nahtloses Kacheln
Dupliziere diese Ebene 14. Die obere der beiden Ebenen ist aktiviert! Effekte - Verzerrungseffekte - Welle
15. Aktiviere die unterste Ebene Auswahl - Alles Fülle die Auswahl mit der
Hintergrundfarbe Wiederhole den Verzerrungseffekt -
Welle 16. Ebenen - Neue Rasterebene Verschiebe die Ebene an unterste Stelle 17. Effekte - Textureffekte - Textur
18. Effekte - Plugins - penta.com - jeans
Anpassen - Schärfe - Scharfzeichen 19. Aktiviere die oberste Ebene Kopiere wieder Deine Tube und füge
sie als neue Ebene in Dein Bild ein Effekte - 3D-Effekte Schlagschatten Vertikal und Horizontal: 15 Fasse alle Ebenen sichtbar zusammen 20. Bild - Größe ändern - auf 90 % 21. Ebenen - Neue Rasterebene Wiederhole den Textureffekt (Pkt. 17) und penta.com - jeans (Pkt. 18) 22. Aktiviere die oberste Ebene Ebenen - Neue Rasterebene Ebenen - Maske laden/speichern - Maske aus Datei laden
Fasse die Maskenebene als Gruppe zusammen 23. Effekte
- Textureffekte - Jalousie
24. Aktiviere die mittlere Ebene (Zusammengefasst) Auswahl - Alles auswählen Ebenen - Neue Rasterebene 25. Auswahl - Ändern - Verkleinern um 3
Pixel Verschiebe die Ebene an oberste
Stelle 26. Ebenen - Neue Rasterebene Effekte - 3D-Effekte - Aussparung
27. Ebenen - Neue Rasterebene Vertikal und Horizontal: -5 Auswahl aufheben 28. Fasse alle Ebenen zusammen Auswahl - Alles auswählen
Fülle die Auswahl mit der Hintergrundfarbe Auswahl aufheben 29. Nun hast Du es endlich geschafft. Fertig ist Dein Signtag!
Hier och Bilder von lieben Bastelfreunden, die mein Tut getestet hat. Vielen Dank Alina
Vielen Dank Tyra
|