Hand of Doom

Dieses Tut wurde mit
PSP 9 geschrieben. Es dürfte aber keine Probleme geben,
dieses auch mit anderen PSP-Versionen nachzuarbeiten.
Das Copyright von den
Materialien unterliegt den jeweiligen Künstlern.
Render by Laguna Azul
Vielen lieben Dank Bigi für die wunderschön Poser!


Das Copyright für das Tutorial liegt bei mir.
Du
benötigst:
1 Tube
Und
dieses Material: 
1 Vorlage2_Tsha
2 Tuben
Filter:
Tramages - Tow the Line
Filters Unlimited 2.0 - Color Filters 'Blue Sky'
VM Stylize - Zoom Blur 
(Importiere den Filter in Filters Unlimited 2.0)
Animation
Shop
1.
Öffne
Deine Tube und das Material in PSP.
Suche Dir eine helle Vordergrund- und eine dunkle Hintergrundfarbe.
(Ich habe hier hellgrau und schwarz gewählt)
Erstelle
folgenden Farbverlauf
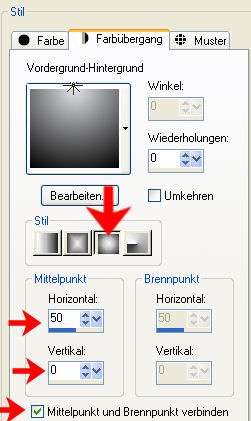
2.
Öffne ein neues Bild 750 x 550
Pixel - Transparent - und fülle es mit dem Farbverlauf
Wende nun auf dieser Ebene eine
Textur an, die Dir gefällt.
Effekte - Textureffekte - Textur
3.
Kopiere 'Vorlage2_Tsha' und
füge sie als neue Ebene in Dein Bild ein.
Effekte - Plugins - Filters
Unlimited 2.0 - VM Stylize - Zoom Blur
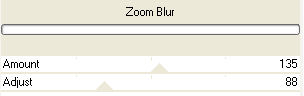
Stelle den Mischmodus dieser Ebene
auf 'Weiches Licht'
Effekte - Kanteneffekte - Nachzeichnen
Tip: Sollte Dir dieser
Effekt in Schwarz nicht gefallen, kannst Du die Vorlage mit Deiner
dunklen Farbe füllen.
Gehe hierfür einfach auf -> Auswahl - Alles auswählen -> Auswahl
- Frei -> Auswahl Nicht frei
Fülle die Vorlage mit der dunklen Farbe -> Auswahl - Auswahl
aufheben
Wende dann erst den Effekt und Mischmodus an
4.
Kopiere Deine Tube und füge sie als
neue Ebene in Dein Bild ein.
Effekte - 3D-Effekte -
Schlagschatten
Vertikal und Horizontal: 10
Deckfähigkeit: 80
Unschärfe: 20
Farbe: schwarz
Wiederhole den Schatten mit den
Werten:
Vertikal und Horizontal: -10
5.
Ebenen - Neue Rasterebene
Fülle die neue Ebene mit diesem
Farbverlauf
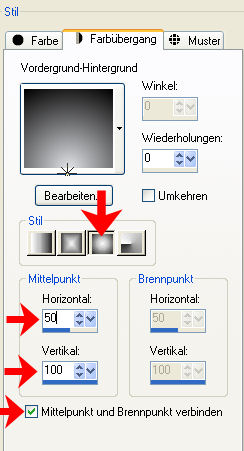
6.
Auswahl - Alles auswählen
Auswahl - Ändern - Verkleinern - um 5 Pixel
Effekte - 3D-Effekte - Aussparung

Auswahl aufheben
Fasse alle Ebenen sichtbar zusammen.
7.
Dupliziere die Ebene
Die oberste ist aktiviert.
Verkleinere nun die Größe der obersten
Ebene
Bild - Größe ändern - 80 %
Größe aller Ebenen anpassen NICHT angehakt.
8.
Aktiviere die unterste Ebene
Effekte - Geometrieeffekte - Kreis
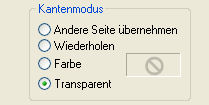
9.
Ebenen - Neue Rasterebene
Verschiebe die Ebene an unterste
Stelle und fülle sie mit einem Farbverlauf
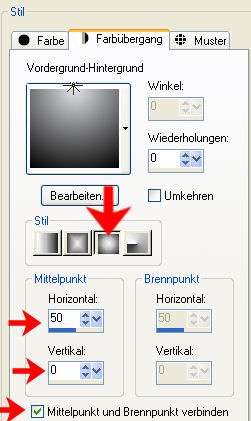
10.
Dupliziere die unterste Ebene
Die 2. Ebene von unten ist aktiviert.
Effekte - Plugins - Tramages - Tow
the Line - mit den Standardwerten
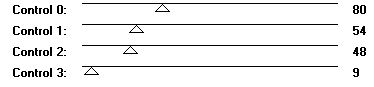
11.
Effekte - Verzerrungseffekte - Welle
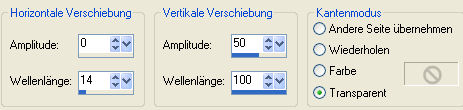
Setze den Mischmodus dieser Ebene
auf 'Weiches Licht'
12.
Wende nun einen Schatten auf dieser
Ebene an
Effekte - 3D-Effekte -
Schlagschatten
Vertikal und Horizontal: 5
Deckfähigkeit: 50
Unschärfe: 10
Farbe: schwarz
Wiederhole den Schatten mit den
Werten:
Vertikal und Horizontal: -5
13.
Setze nun schon Dein Wasserzeichen
und sonstige Copyrighthinweise.
Wenn Du möchtest, kannst Du auch noch einen Text auf Dein Bild
schreiben.
Fasse alle Ebenen sichtbar zusammen.
14.
Kopiere die Tube 'Tube_Elements0408_DragonBlu0908'
und füge sie als neue Ebene in Dein Bild ein.
Verschiebe die Ebene nach oben links
an den Rand (siehe Vorschaubild)
15.
Kopiere die Tube 'dragon simple'
und füge sie als neue Ebene in Dein Bild ein.
Verschiebe die Tube nach oben rechts
an den Rand (siehe Vorschaubild)
Ebenen - Einbinden - Nach unten
zusammenfassen
16.
Ebenen - Neue Rasterebene
Verschiebe die Ebene an oberste
Stelle und fülle sie mit einem Farbverlauf
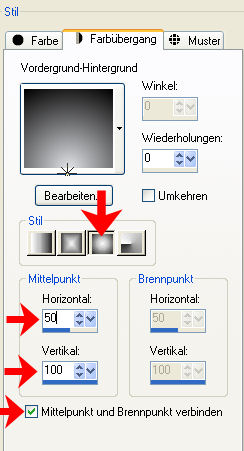
17.
Auswahl - Alles auswählen
Auswahl - Ändern - Verkleinern - um 5 Pixel
Effekte - 3D-Effekte - Aussparung

Auswahl aufheben
18.
Aktiviere die Ebene mit der Tube
Aktiviere nun Dein Auswahlwerkzeug -
Auswahltyp: Kreis

Ziehe eine Auswahl um den Kreis der
Tube
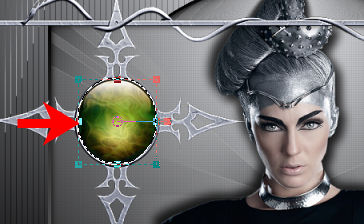
19.
Bearbeiten - Kopieren
Ebenen - Neue Rasterebene
Bearbeiten - Einfügen - Einfügen in eine Auswahl
Auswahl halten
20
Aktiviere wieder die Tuben-Ebene und
setze die Auswahl auf 'Helligkeit (Legacy)'
Anpassen - Schärfe - Stark scharfzeichnen
21.
Aktiviere wieder die 2. Ebene von
oben (eingefügter Kreis)
Filters Unlimited 2.0 - Color
Filters - Blue Sky
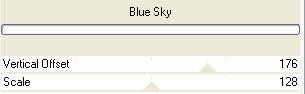
Auswahl aufheben
Stelle die Sichtbarkeit
(Transparenz) dieser Ebene auf 50 %
22.
Bearbeiten - Kopieren/alle Ebenen
Öffne Deinen Animation Shop
Rechtsklick mit der Maus - Einfügen als neue
Animation
Zurück zu PSP
23.
Gehe nun mit dem rückgängig Pfeil
soweit zurück, so dass die Auswahl wieder besteht und der Effekt
aufgehoben ist.
Filters Unlimited 2.0 - Color
Filters - Blue Sky
Stelle den obersten Wert auf 150
Auswahl aufheben
Stelle die Sichtbarkeit
(Transparenz) dieser Ebene auf 50 %
24.
Bearbeiten - Kopieren/alle Ebenen
Gehe zurück zum Animation Shop
Rechtsklick auf Dein zuvor
eingefügte Bild
Einfügen - Nach dem Aktuell
ausgewählten Einzelbild
Zurück zu PSP
25.
Schließe nun die Sichtbarkeit der
Ebene mit dem Effekt 'Blue Sky'
Bearbeiten - Kopieren/alle Ebenen
Zurück zum Animation Shop
26.
Klicke mit der Maus auf Dein 1. Bild
Einfügen - Vor dem aktuell
ausgewählten Einzelbild
27.
Wir bleiben im Animation Shop
Bearbeiten - Alles auswählen
Animation - Einzelbildeigenschaften
Setze die Wiedergabezeit auf 25
28.
Nun hast Du es auch endlich
geschafft.
Du kannst Dir die Animation noch über die Vorschau ansehen
und wenn sie Dir gefällt, speichere dein Bild als GIF-Datei ab.
Fertig ist Dein Signtag!
|