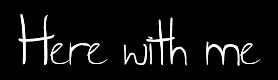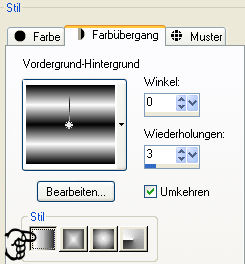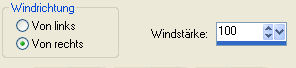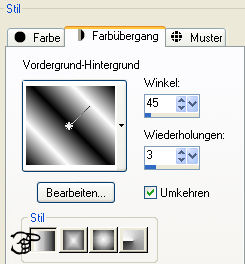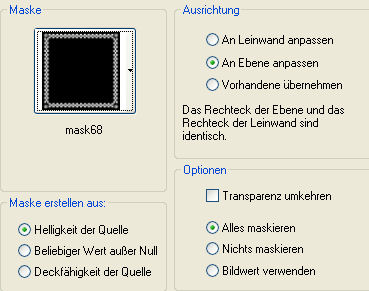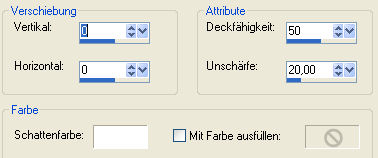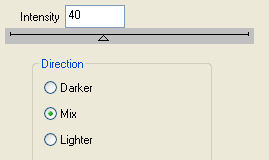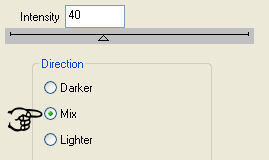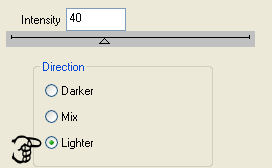|
© by Tshaka67 Dieses Tut wurde mit PSP 9
geschrieben. Es dürfte aber keine Probleme geben, Das Copyright von den Materialien unterliegt den jeweiligen Künstlern. Das Copyright von den Materialien unterliegt den jeweiligen Künstlern. Posertube - Render by Moni s.
Und dieses Material: Verschiebe die
Maske in deinen Maskenordner!
Filter: Flaming Pear - Make Iso Cube Tile
- HIER
Animation Shop
1. Öffne Deine
Tube und das Material (außer Maske) in PSP. Erstelle folgenden Farbverlauf:
2. Öffne ein
neues Bild 700 x 550 Pixel - Transparent Anpassen - Bildunschärfe - Gaußscher Weichzeichner - Radius: 20 3. Ebenen - Neue
Rasterebene Kopiere die Hintergrund-Tube "ametista_terra06" und füge sie in die Auswahl deines Bildes ein. Auswahl aufheben 4. Kopiere die
Tube "TUBE_013" und füge sie als neue Ebene in Dein Bild ein. Verschiebe die Tube nach rechts oben in die Ecke. Ebenen - Anordnen - Nach unten verschieben 5. Kopiere Deine
Tube und füge sie als neue Ebene in dein Bild ein. Ebenen - Duplizieren 6. Aktiviere die untere der beiden Ebenen Effekte - Verzerrungseffekte - Wind
Stelle den Mischmodus dieser Ebene auf -> Weiches Licht 7. Aktiviere die oberste Ebene (Tuben-Ebene) Effekte -
3D-Effekte - Schlagschatten Fasse alle Ebenen sichtbar zusammen 8. Bild - Größe
ändern - auf 80 % Effekte -
3D-Effekte - Schlagschatten Wiederhole den
Schatten mit den Werten: 9. Ebenen - Neue Rasterebene Fülle die Ebene mit einem Farbverlauf
10. Ebenen - Maske laden/speichern -
Maske aus Datei laden
Fasse die Maskenebene als Gruppe zusammen Anpassen - Schärfe - Stark Scharfzeichnen 11. Ebenen - Neue Rasterebene Fülle die Ebene mit einem Farbverlauf
Ebenen - Anordnen - An letzte Stelle verschieben Effekte - Plugins - Flaming Pear - Make Iso Cupe Tile - Standardeinstellung 12. Aktiviere die oberste Ebene Fülle die neue Ebene mit Schwarz Effekte - 3D-Effekte - Aussparung
Auswahl aufheben 13. Setze nun auch schon Dein
Wasserzeichen und sonstige Copyright-Hinweise. 14. Aktiviere die Maskenebene (Gruppe - Raster 1) Effekte - Plugins - DSB Flux - Bright Noise
Anpassen - Schärfe - Scharfzeichnen Bearbeiten - Kopieren/alle Ebenen 15. Öffne Dein Animation Shop Rechtsklick - Einfügen als neue Animation Zurück zu PSP 16. Gehe zweimal mit dem Rückgängig-Pfeil zurück, sodass Scharfzeichnen und der Effekt aufgehoben ist. Effekte - Plugins - DSB Flux - Bright Noise Klicke einmal auf den Punkt "Mix"
Anpassen - Schärfe - Scharfzeichnen Bearbeiten - Kopieren/alle Ebenen 17. Zurück zum Animation Shop Zurück zu PSP 18. Gehe wieder zweimal mit dem Rückgängig-Pfeil zurück, sodass Scharfzeichnen und der Effekt aufgehoben ist. Effekte - Plugins - DSB Flux - Bright Noise Klicke einmal auf den Punkt "Lighter"
Anpassen - Schärfe - Scharfzeichnen Bearbeiten - Kopieren/alle Ebenen 19. Zurück zum Animation Shop 20. Nun ist es auch schon geschafft. Fertig ist Dein Signtag!
|