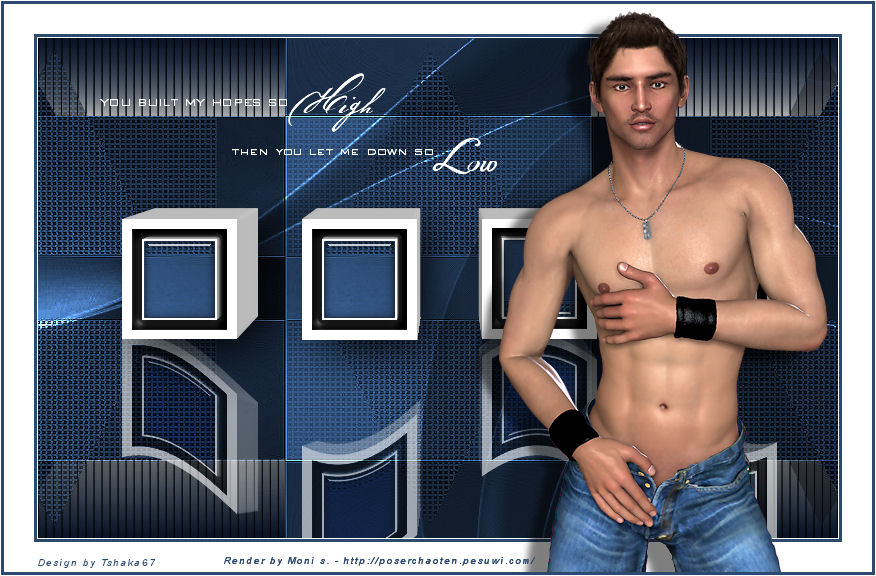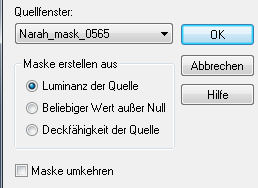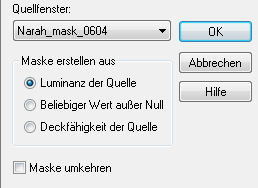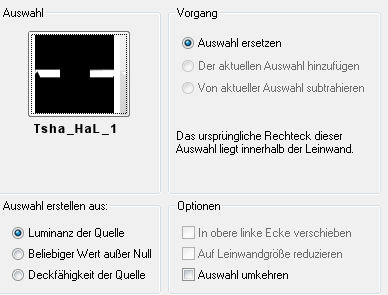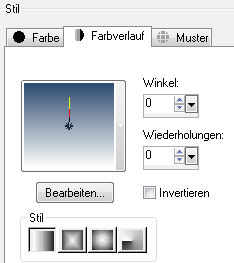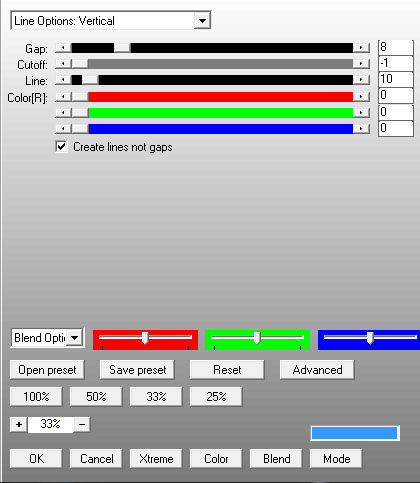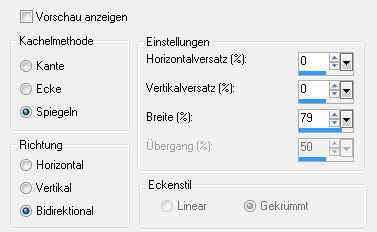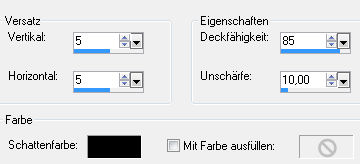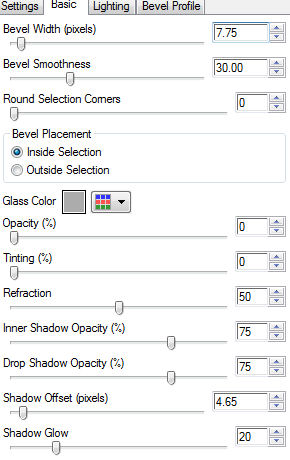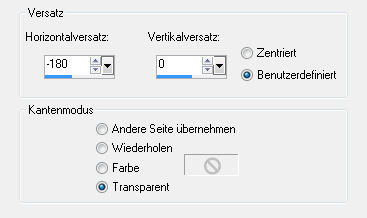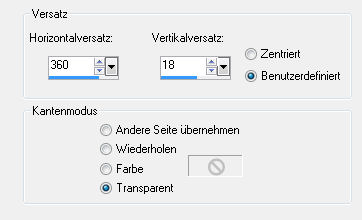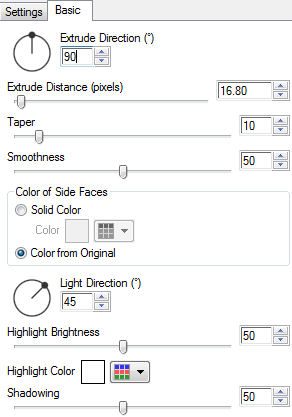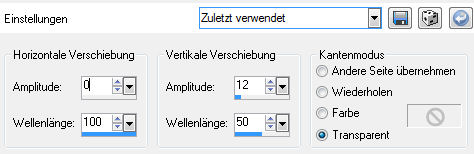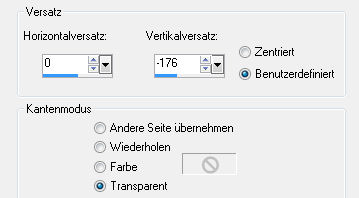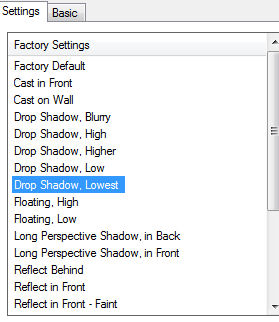High & Low
© by Tshaka67 Dieses Tut wurde mit PSP X3 geschrieben. Es dürfte
aber keine Probleme geben, Das Copyright von den Materialien unterliegt den jeweiligen Künstlern.
Die Posertube Render by Moni s.
Das Copyright für das Tutorial liegt bei mir.
Hier
noch Bilder von
lieben Bastelfreunden, die mein Tut getestet hat.
Du benötigst:
Material: Verschiebe die Auswahldateien in Deinen PSP Auswahlordner
Filter:
1. Öffne Deine Poser/Tube und das Material (Masken und Brush) in PSP. Aktiviere den Text-Brush - Datei - Exportieren - Spezialpinsel 2. Suche Dir aus Deiner Poser/Tube eine dunkle Hintergrundfarbe, die Vordergrundfarbe stelle auf weiß #ffffff Öffne ein neues Bild 800 x 500 Pixel - Schwarz Fülle die neue Ebene mit Deiner Hintergrundfarbe Ebenen - Neue Maskenebene - Aus Bild - Narah_mask_0565
Fasse die Maskeneben als Gruppe zusammen Effekte - Kanteneffekte - Nachzeichnen 3. Ebenen - Neue Rasterebene Ebenen - Neue Maskenebene - Aus Bild - Narah_mask_0604
Fasse die Maskenebene als Gruppe zusammen Stelle den Mischmodus dieser Ebene auf Unterbelichten Fasse alle Ebenen sichtbar zusammen 4. Auswahlen - Auswahl laden/speichern - Auswahl aus Datei laden
5. Ebenen - Neue Rasterebene Fülle die Auswahl mit folgendem Farbverlauf
Auswahl aufheben 6. Effekte - Plugins - AP [Lines] - Lines - Silverlining
7. Effekte - Bildeffekte - Nahtloses Kacheln
Ebenen - Duplizieren Fasse alle Ebenen sichtbar zusammen 8. Ebenen - Neue Rasterebene Auswahlen - Auswahl laden/speichern - Auswahl aus Datei laden Fülle die Auswahl mit Weiß Effekte - 3D-Effekte - Aussparung
Ebenen - Neue Rasterebene Wiederhole die Aussparung mit den Werten: 9. Auswahl - Ändern - Verkleinern - um 10 Pixel Auswahl - Ändern - Verkleinern - um 2 Pixel Aktiviere die unterste Ebene 10. Effekte - Plugins - Alien Skin - Eye Candy 5 - Glass Gehe bei den "Settings" auf Clear - danach auf "Basic" mit diesen Einstellungen
Auswahl aufheben Schließe die Sichtbarkeit der untersten Ebene und fasse alle anderen
sichtbar zusammen 11. Aktiviere die obere Ebene Ebenen - Duplizieren
Ebenen - Zusammenführen - Nach unten zusammenfassen 12. Ebenen - Duplizieren Effekte - Bildeffekte - Versatz / Verschiebung
Ebenen - Zusammenführen - Nach unten zusammenfassen 13. Effekte - Plugins - Alien Skin - Eye Candy 5 - Extrude
14. Ebenen - Duplizieren Effekte - Verzerrungseffekte - Welle
15. Effekte - Bildeffekte - Versatz / Verschiebung
Stelle den Mischmodus dieser Ebene auf "Hartes Licht" und die Deckfähigkeit auf 60 16. Aktiviere die oberste Ebene Effekte - Plugins - Alien Skin - Eye Candy 5 - Perspective Shadow
17. Bild - Rand hinzufügen - Symmetrisch 18. Kopiere Deine Poser/Tube und füge sie als neue Ebene in Dein Bild
ein. Verschiebe die Poser/Tube nach rechts wie im Vorschaubild Effekte - 3D-Effekte - Schlagschatten 19. Ebene - Neue Rasterebene Aktiviere nun Dein Standardpinsel und suche dir den zuvor importieren
Text-Brush. 20. Bild - Rand hinzufügen - Symmetrisch 21. Nun ist es geschafft. Fertig ist Dein Signtag
|