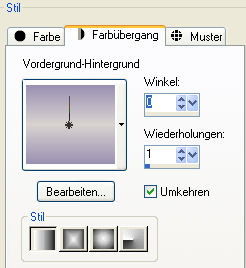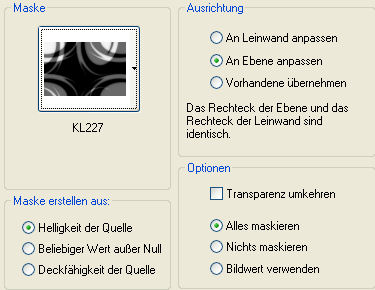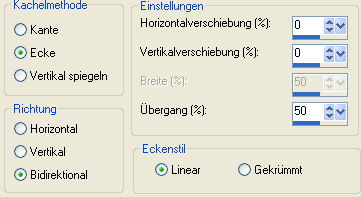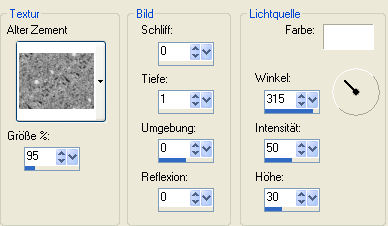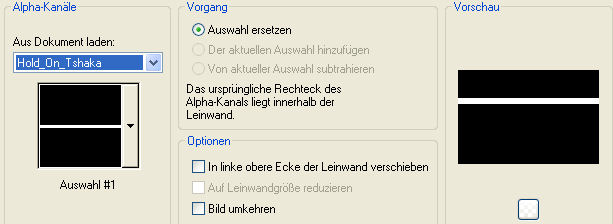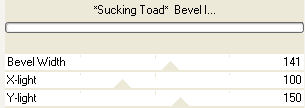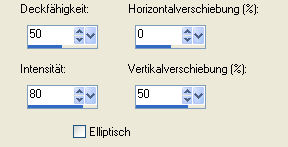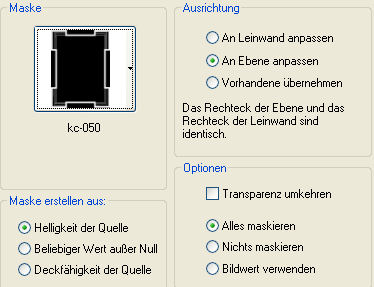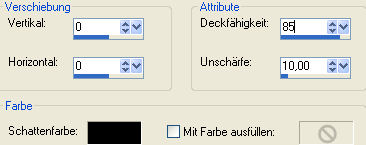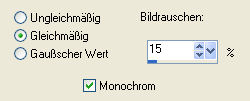© by Tshaka67 Dieses Tut wurde mit PSP 9
geschrieben. Es dürfte aber keine Probleme geben, Das Copyright von den Materialien unterliegt den jeweiligen Künstlern. Die Posertube ist von Moni s.
Hier
noch Bilder von lieben Bastelfreunden, die mein Tut getestet hat.
Und dieses
Material: Entpacke die
Masken in deinen Maskenordner Filter:
Animation Shop
1. Öffne Deine
Tube und die Vorlage in PSP. Stelle Deine Vordergrundfarbe auf folgenden Farbverlauf ein
2. Aktiviere die Vorlage und fülle sie mit dem Farbverlauf Ebenen - Neue
Rasterebene Ebenen - Maske
laden/speichern - Maske aus Datei laden
Fasse die Maskenebene als Gruppe zusammen 3. Effekte - Bildeffekte - Nahtloses Kacheln
4. Effekte - Textureffekte - Texturen
5. Ebenen - Neue Rasterebene Auswahl - Auswahl laden/speichern - Auswahl aus Alpha-Kanal laden
6. Fülle die
Auswahl mit dem Farbverlauf - Haken wieder rein bei
"Umkehren" Effekte -
Plugins - Toadies - *Sucking Toad* Bevel I
7. Effekte - Reflektionseffekte - Spiegelkabinett
8. Ebenen - Neue
Rasterebene Ebenen - Maske
laden/speichern - Maske aus Datei laden
Fasse die Maskenebene als Gruppe zusammen 9. Effekte - 3D-Effekte - Aussparung
Fasse alle Ebenen sichtbar zusammen 10. Kopiere Deine Tube und füge sie als
neue Ebene in Dein Bild ein Ebenen - Duplizieren 11. Effekte - Verzerrungseffekte - Wind Anpassen - Bildunschärfe -
Gaußscher Weichzeichner Stelle die Ebene auf "Überlagern" 12. Ebenen - Duplizieren Verschiebe die Ebene nach links, so dass sie links von deiner Original-Tube zu sehen ist 13. Aktiviere die oberste Tuben-Ebene und stelle sie auf Helligkeit (Legacy) Fasse alle Ebenen sichtbar zusammen 14. Auswahl - Alles auswählen Ebenen - Neue Rasterebene Auswahl aufheben Fasse alle Ebenen sichtbar zusammen 15. Bild - Größe ändern - auf 95 % 16. Effekte - 3D-Effekte -
Schlagschatten Wiederhole den Schatten mit den
Werten: 17. Ebenen - Neue Rasterebene Fülle die neue Ebene wieder mit dem Farbverlauf Effekte - Graphics Plus - Cross Shadow - mit den Standardeinstellungen 18. Setze nun schon Dein Wasserzeichen
und sonstige Copyright-Hinweise 19. Aktiviere nun Dein Textwerkzeug Stelle die Richtung auf ->
Vertikal und links
Schreibe nun Deinen Text auf die
rechte Seite Deines Bildes. 20. Wandle die Vektorebene in eine
Rasterebene um Wir sind auf der oberen Text-Ebene Effekte - 3D-Effekte - Aussparung - Einstellungen wie zuvor
21. Aktiviere die untere Textebene Anpassen - Bildrauschen hinzufügen/entfernen - Bildrauschen hinzufügen
22. Bearbeiten - Kopieren/alle Ebenen Öffne Deinen Animation Shop Rechtsklick - Einfügen als neue Animation 23. Zurück zu PSP Gehe einmal mit dem Rückgängig-Pfeil zurück, damit der Bildrauschen-Effekt aufgehoben wird. Anpassen - Bildrauschen
hinzufügen/entfernen - Bildrauschen hinzufügen Bearbeiten - Kopieren/alle Ebenen 24. Zurück zum Animation Shop 25. Nun ist es endlich geschafft. Fertig ist Dein Signtag!
|