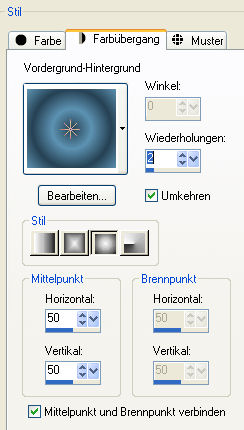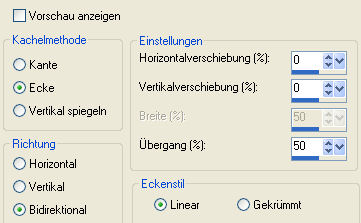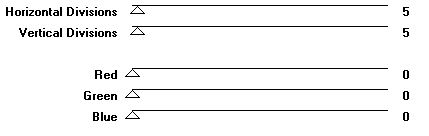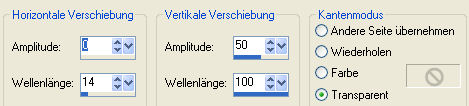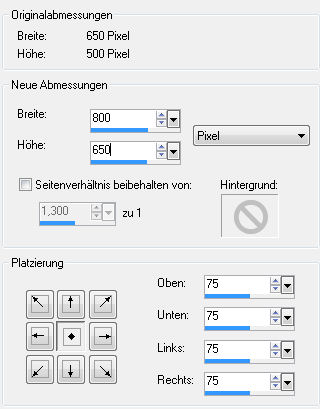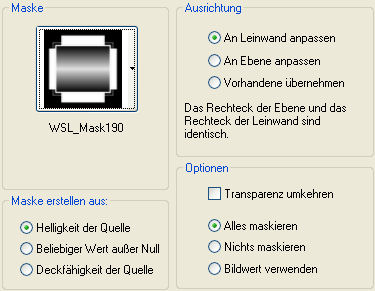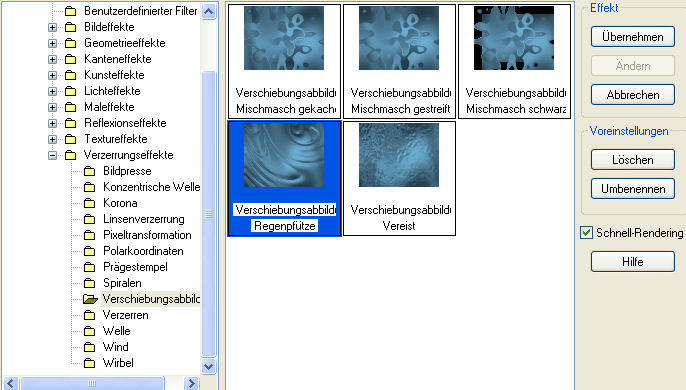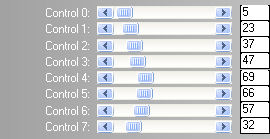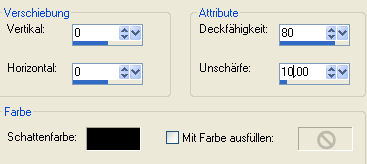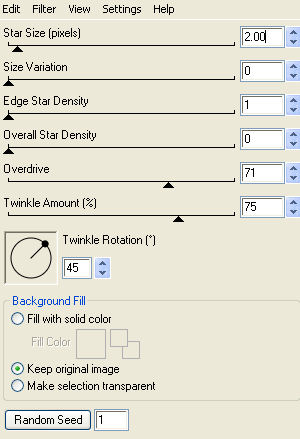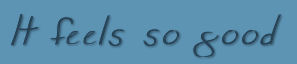
© by Tshaka67 Dieses Tut wurde mit PSP 9
geschrieben. Es dürfte aber keine Probleme geben, Das Copyright von den
Materialien unterliegt den jeweiligen Künstlern. Die
Posertube Render by Laguna Azul.
Hier
noch Bilder von lieben Bastelfreunden, die mein Tut getestet hat.
Entpacke die Maske in deinen Maskenordner! Für neuere
PSP-Versionen:
Filter: HIER Animation Shop
1. Öffne Deine
Tuben in PSP. 2. Öffne ein
neues Bild 650 x 500 Pixel - Transparent
3. Effekte - Bildeffekte - Nahtloses Kacheln
4. Effekte - Plugins - Alf's Power Toys - Color Grid
Effekte - Plugins - Transparency - Eleminate Black 5. Effekte - Verzerrungseffekte - Welle
6. Ebenen - Neue Rasterebene Ebenen - Anordnen - Nach unten verschieben 7. Kopiere Deine Misted-Tube und füge
sie als neue Ebene in Dein Bild ein. Stelle die Ebene auf Helligkeit (Legacy) Fasse alle Ebenen sichtbar zusammen. 8. Bild - Leinwandgröße
9. Ebenen - Neue Rasterebene Effekte - Bildeffekte - Nahtloses
Kacheln 10. Ebenen - Maske laden/speichern -
Maske aus Datei laden
Fasse die Maskenebene als Gruppe zusammen 11. Aktiviere Dein Auswahlwerkzeug -
Rechteck
Drücke einmal die Entfernen-Taste (Entf) Auswahl aufheben 12. Ziehe nun mit dem Auswahlwerkzeug -
Rechteck
13. Effekte - Photo Aging Kit - Dust & Dirt - Standardeinstellung 14. Effekte - 3D-Effekte - Schlagschatten Wiederhole den Schatten mit den Werten: Auswahl aufheben 15. Aktiviere die Maskenebene Wiederhole den Schatten aus Pkt. 14 16. Folgender Schritt entfällt bei neueren PSP-Versionen! Ebenen - Neue Rasterebene Effekte - Plugins - Graphics Plus - Cross Shadow Ebenen - Anordnen - An letzte Stelle verschieben 17. Dieser Punkt ist NUR für neuere PSP-Version, da Pkt. 18 - Verschiebungsabbildung Regenpfütze hier nicht so funktioniert wie z.B. bei PSP 9! Ebene - Neue Rasterebene Kopiere das Material "RegenpfützeHG" und füge es in
die Auswahl Deines Bild ein. 18. Entfällt für neuere PSP-Versionen und geht bei Pkt. 19 weiter! Wir bleiben auf der untersten Ebene Gehe nun auf -> Effekte - Effekt-Browser Danach klicke im rechten Fenster auf "Verschiebungsabbildung
Regenpfütze"
19. Effekte - Plugins - L en K's - Zitah
20. Aktiviere die oberste Ebene Kopiere Deine Haupt-Tube und füge sie als neue Ebene ein Effekte - 3D-Effekte - Schlagschatten 21. Ebenen - Neue Rasterebene Auswahl - Alles auswählen Effekte - 3D-Effekte - Aussparung
Auswahl aufheben 22. Setze nun Dein Wasserzeichen und sonstige Copyright-Hinweise 23. Aktiviere dann die unterste Ebene Effekte - Plugins - Alien Skin Xenofex 2 - Constellation
Bearbeiten - Kopieren/alle Ebenen 24. Öffne Deinen Animation Shop Zurück zu PSP 25. Gehe einmal mit dem Rückgängig-Pfeil zurück, damit der Effekt aufgehoben wird. Effekte - Plugins - Alien Skin Xenofex 2 - Constellation Ändere den obersten Wert "Star Size (pixels)" auf -> 3.00 Bearbeiten - Kopieren/alle Ebenen 26. Zurück zum Animation Shop Zurück zu PSP 27. Gehe wieder einmal mit dem Rückgängig-Pfeil zurück, damit der Effekt aufgehoben wird. Effekte - Plugins - Alien Skin Xenofex 2 - Constellation Ändere den obersten Wert "Star Size (pixels)" auf -> 4.00 Bearbeiten - Kopieren/alle Ebenen 28. Zurück zum Animation Shop 29. Nun ist es endlich geschafft. Fertig ist Dein Signtag!
|