

© by Tshaka67
Dieses Tut wurde mit PSP 9 geschrieben. Es dürfte
aber keine Probleme geben,
dieses auch mit anderen PSP-Versionen nachzuarbeiten.
Das Copyright von den Materialien unterliegt den jeweiligen Künstlern.
Die Exclusiv-Poser ist Render by Laguna Azul
Vielen herzlichen Dank Süße für die Wunderschöne Poser.

Das Copyright für das Tutorial liegt bei mir.
Du benötigst:
1 Tube (Haupttube)
1 Misted Hintergrund-Tube
1 Vogel-Tube
Entpacke die Maske in Deinen Masken-Ordner!
Filter:
Redfield - Fractalius
Filters Unlimited 2.0 - Distortion
Filtres - Down the Drain 1
Johann's Filters - Symmetric Pattern 1
1.
Öffne Deine Tuben in PSP.
2.
Öffne ein neues Bild 770 x 570 Pixel
- Transparent
und fülle es mit einem Farbverlauf
Suche Dir eine helle Vordergrund- und eine dunkle Hintergrundfarbe aus
einer Deiner Tuben.
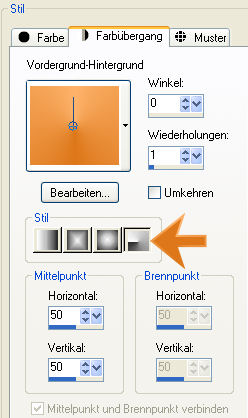
3.
Effekte - Plugins - Redfield -
Fractalius
Gehe unten auf -> Crayon Soft und gebe dann folgende Werte ein.
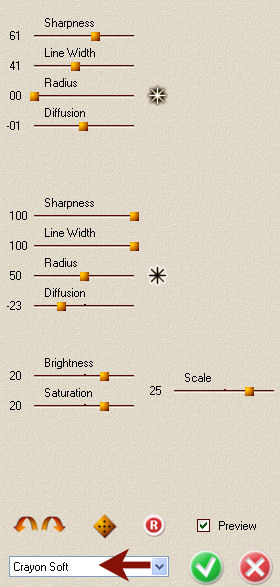
Effekte - Kanteneffekte - Nachzeichnen
4.
Ebenen - Neue Rasterebene
Auswahl - Alles auswählen
Kopiere Deine Hintergrundtube und
füge sie in die Auswahl Deines Bildes ein.
Auswahl aufheben
Fasse beide Ebenen sichtbar zusammen
5.
Ebenen - Masken laden/speichern -
Maske aus Datei laden
Suche Dir die Maske "ymask41"
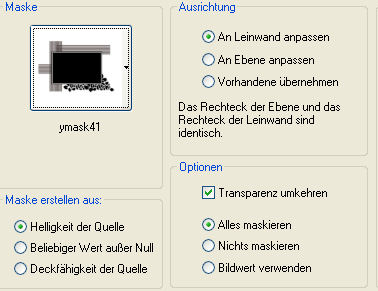
Fasse die Maskenebene als Gruppe zusammen
Verschiebe die Maske etwas nach unten!
6.
Effekte - 3D-Effekte - Schlagschatten
Vertikal und Horizontal: 2
Deckfähigkeit: 50
Unschärfe: 2
Farbe: Schwarz
7.
Ebenen - Neue Rasterebene
Fülle die Ebene mit dem Farbverlauf
Setze aber einen Haken bei -> Umkehren!
Effekte - Plugins - Filters
Unlimited 2.0 - Distortion Filtres - Down the Drain 1
Stelle den Regler auf 255
Ebenen - Anordnen - Nach unten verschieben
Fasse beide Ebenen sichtbar zusammen
8.
Auswahl - Alles auswählen
Auswahl - Ändern - Verkleinern - um 15 Pixel
Ebenen - Neue Rasterebene
Effekte - 3D-Effekte - Aussparung
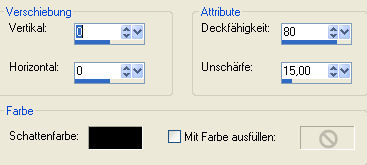
Auswahl - Umkehren
9.
Fülle die Auswahl mit der hellen Farbe
Effekte - Plugins - Johann's Filters - Symmetric Pattern 1
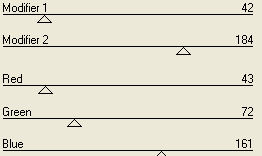
Stelle die Ebene auf -> Helligkeit (Legacy)
Auswahl aufheben
Fasse beide Ebenen sichtbar zusammen
10.
Bild - Größe ändern - auf 90 %
Größe aller Ebenen angepasst NICHT angehakt!
Effekte - 3D-Effekte - Schlagschatten
Vertikal und Horizontal: 5
Deckfähigkeit: 50
Unschärfe: 15
Farbe: Schwarz
Wiederhole den Schatten mit den
Werten:
Vertikal und Horizontal: -5
11.
Ebenen - Neue Rasterebene
Fülle die Ebene mit der hellen Vordergrundfarbe
Ebenen - Anordnen - Nach unten verschieben
Effekte - Textureffekte - Textur - Feine Körnung
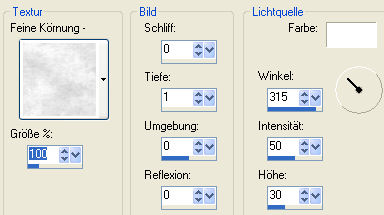
12.
Aktiviere wieder die obere Ebene
Kopiere Deine Vogel-Tube und füge sie
als neue Ebene in Dein Bild ein.
Verschiebe sie so wie es Dir am besten gefällt.
Effekte - 3D-Effekte - Schlagschatten
Vertikal und Horizontal: 5
Deckfähigkeit: 50
Unschärfe: 15
Farbe: Schwarz
13.
Kopiere Deine Haupttube und füge sie
als neue Ebene in Dein Bild ein.
Verschiebe sie auch wieder so, wie es Dir am besten gefällt.
Wende wieder den Schatten, wie in Pkt. 12 an.
Fasse alle Ebenen zusammen
14.
Bild - Rand hinzufügen - Symmetrisch - 15 Pixel - Weiß
Markiere den Rand mit dem Zauberstab
und fülle ihn mit dem Farbverlauf
15.
Ebenen - Duplizieren
Effekte - Plugins - Johann's Filters -
Symmetric Pattern 1
Einstellungen wie zuvor
Stelle die Ebene auf -> Helligkeit (Legacy)
16.
Auswahl - Umkehren
Effekte - 3D-Effekte - Aussparung
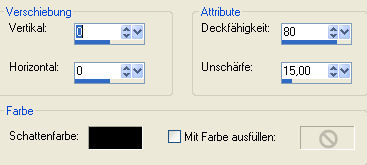
Auswahl aufheben
17.
Nun hast Du es auch schon geschafft.
Setze nur noch Dein Wasserzeichen und sonstige Copyright-Hinweise.
Wenn Du möchtest, kannst Du auch noch einen Text auf Dein Bild schreiben.
Speichere dann alles nur noch als jpeg-Datei ab.
Fertig ist Dein Signtag!
