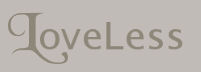

© by Tshaka67
Dieses Tut wurde mit PSP 9 geschrieben. Es dürfte
aber keine Probleme geben,
dieses auch mit anderen PSP-Versionen nachzuarbeiten.
Das Copyright von den Materialien unterliegt den jeweiligen Künstlern.
Die
verwendeten Exclusive-Poser-Tube ist von Laguna-Azul.
Vielen lieben Dank Bigi für die wunderschönen Poser.

Das Copyright für das Tutorial liegt bei mir.
Du benötigst:
1 Tube
Und dieses Material:
1 Auswahldatei - Tsha_Loveless
2 Masken
1 Brush
Verschiebe die Masken in Deinen
Maskenordner und die Auswahldatei in Deinen Auswahlordner von PSP!
Filter:
Unlimited 2.0 - Paper Textures
FunHouse - Loom
Graphics Plus - Cross Shadow
Alien Skin Xenofex 2 - Crumple und Constellation
Animation Shop
1.
Öffne Deine Tube und das Material
(außer Auswahl und Masken) in PSP.
Suche Dir eine helle Vordergrund- und eine dunkle Hintergrundfarbe.
Erstelle folgenden Farbverlauf
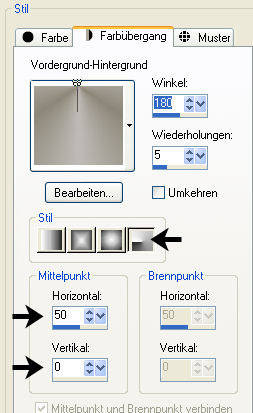
2.
Öffne ein neues Bild 800 x 600 Pixel - Transparent - und fülle es mit dem Farbverlauf.
Anpassen - Bildunschärfe - Gaußscher Weichzeichner - Radius: 20
3.
Effekte - Plugins - Filters Unlimited 2.0 - Paper Textures - Striped Paper; Coarse
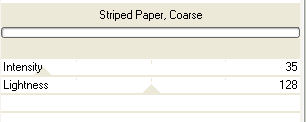
4.
Ebenen - Neue Rasterebene
Fülle die neue Ebene mit der Vordergrundfarbe
Ebenen - Maske laden/speichern - Maske aus Datei laden
Suche Dir die Maske "WSL_Mask280"
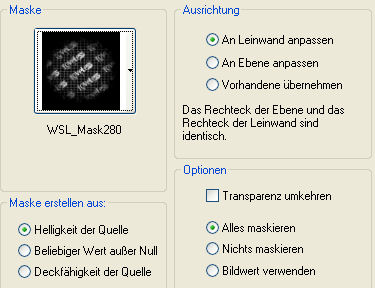
Fasse die Maskenebene als Gruppe zusammen
Anpassen - Schärfe - Scharfzeichnen
5.
Ebenen - Neue Rasterebene
Auswahl - Auswahl laden/speichern - Auswahl aus Datei laden
Suche Dir die Auswahl "Tsha_Loveless"
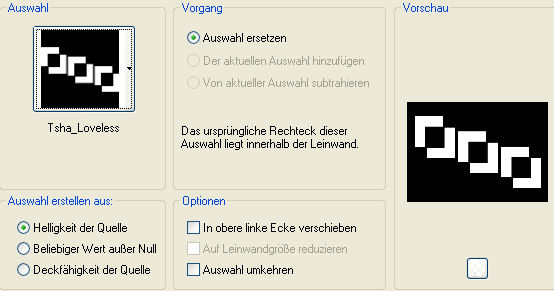
Fülle die Auswahl mit der Hintergrundfarbe
Auswahl aufheben
6.
Effekte - Plugins - Alien Skin Xenofex - Crumple
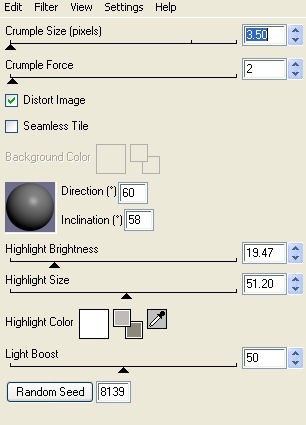
Effekte - Kantenffekte - Nachzeichnen
7.
Effekte - 3D-Effekte - Schlagschatten
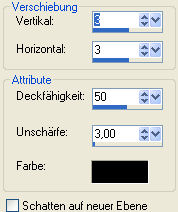
Wiederhole den Schatten mit den Werten:
Vertikal und Horizontal: -3
Fasse alle Ebenen sichtbar zusammen
8.
Auswahl - Alles auswählen
Auswahl - Ändern - Auswahlrahmen auswählen
Ebenen - Neue Rasterebene
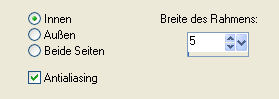
Fülle den Rand mit der Hintergrundfarbe
9.
Effekte - Textureffekte - Jalousie
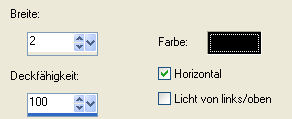
Wiederhole den Effekt, nur entferne dieses Mal den Haken bei Horizontal!
10.
Effekte - 3D-Effekte - Innenfase
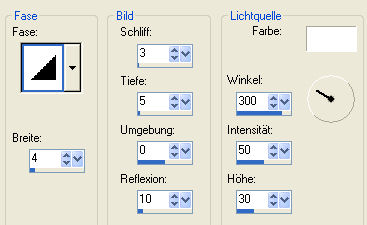
Auswahl aufheben
11.
Fasse alle Ebenen sichtbar zusammen
Bild - Größe ändern auf 80 %
Größe aller Ebenen anpassen NICHT angehakt!
12.
Ebenen - Neue Rasterebene
Ebenen - Anordnen - Nach unten verschieben
Fülle die Ebene mit dem Farbverlauf
Effekte - Plugins - FunHouse - Loom
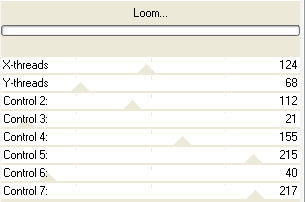
(Ich habe diesen Filter ins Unlimited 2.0 importiert, daher kann er bei Dir anders aussehen!)
Effekte - Kanteneffekte - Nachzeichnen
13.
Ebenen - Neue Rasterebene
Fülle die neue Ebene mit der Hintergrundfarbe
Ebenen - Maske laden/speichern - Maske aus Datei laden
Suche Dir nun die Maske "gerryles20"
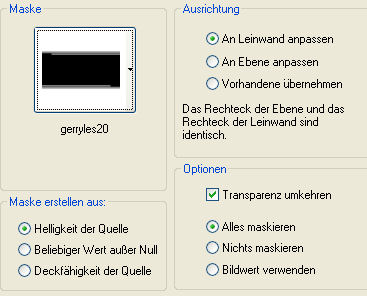
Fasse die Maske als Gruppe zusammen
14.
Effekte - Bildeffekte - Nahtloses Kacheln
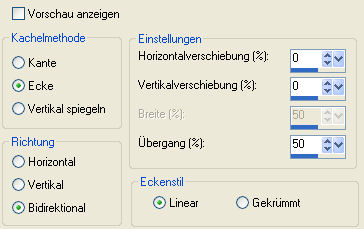
15.
Effekte - Plugins - Grahpcis Plus - Cross Shadow - Standardwerte
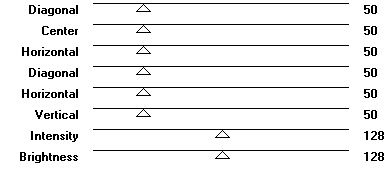
Effekte - Kanteneffekte - Nachzeichnen
16.
Aktiviere die oberste Ebene
Effekte - 3D-Effekte - Schlagschatten
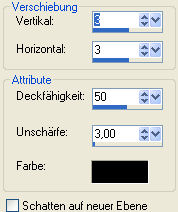
Wiederhole den Schatten mit den Werten:
Vertikal und Horizontal: -3
Fasse alle Ebenen sichtbar zusammen
17.
Kopiere nun Deine Tube und füge sie als neue Ebene in Dein Bild
ein.
Dupliziere die Ebene und aktiviere die untere der beiden Ebenen
Anpassen - Bildunschärfe - Bewgeungsunschärfe
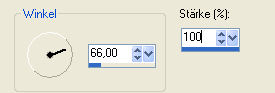
Stelle den Mischmodus dieser Ebene auf -> Helligkeit (Legacy)
18.
Aktiviere die oberste Ebene
Effekte - 3D-Effekte - Schlagschatten
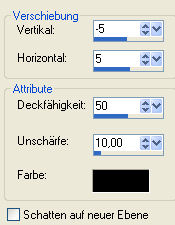
Fasse alle Ebenen sichtbar zusammen
19.
Auswahl - Alles auswählen
Auswahl - Ändern - Auswahlrahmen auswählen
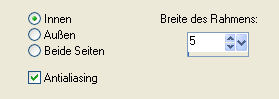
Ebenen - Neue Rasterebene
Fülle den Rand mit der Hintergrundfarbe
20.
Effekte - Textureffekte - Jalousie
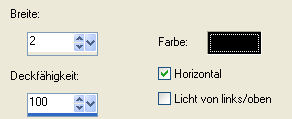
Wiederhole den Effekt, nur entferne dieses Mal den Haken bei Horizontal!
21.
Effekte - 3D-Effekte - Innenfase
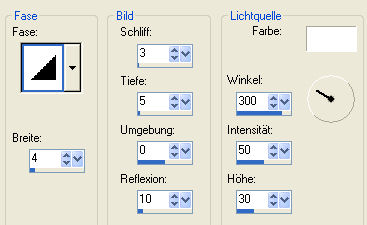
Auswahl aufheben
22.
Setze jetzt auch schon Dein Wasserzeichen und evtl. Copyright-Hinweise
Aktiviere dann die unterste Ebene
23.
Aktiviere nun den Brush "Floral_Deco_Brushes_4"
Klicke dann auf Deinen Standardpinsel und dann unten auf -> Pinselspitze aus Auswahl erstellen
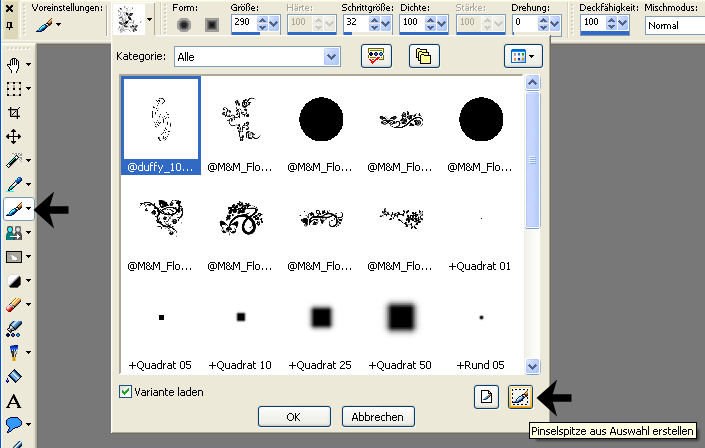
Es öffnet sich ein neues Fenster
Gebe hier den Namen des Brushes ein und klicke auf OK
24.
Aktiviere Dein Bild und suche Dir den soeben importierten Brush in Deinem Standardpinsel
![]()
Ebenen - Neue Rasterebene
Klicke mit der Hintergrundfarbe einmal in Dein Bild
Effekte - Kanteneffekte - Nachzeichnen
25.
Bild - Drehen - Frei drehen

Verschiebe die Ebene nach links oben in die Ecke
26.
Ebenen - Duplizieren
Bild - Vertikal spiegeln
Ebenen - Einbinden - Nach unten zusammenfassen
27.
Effekte - Plugins - Alien Skin - Xenofex 2 - Constellation
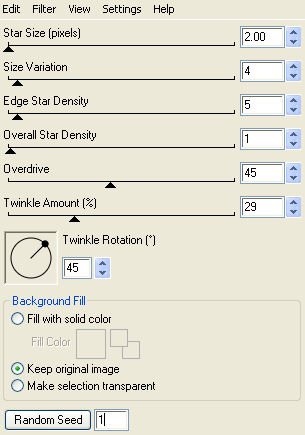
Bearbeiten - Kopieren/alle Ebenen
28.
Öffne Deinen Animation Shop
Rechtsklick - Einfügen als neue Animation
Zurück zu PSP
29.
Der Effekt bleibt bestehen!
Effekte - Plugins - Alien Skin - Xenofex 2 - Constellation
Klicke einmal auf -> Random Seed
Bearbeiten - Kopieren/alle Ebenen
30.
Zurück zum Animation Shop
Rechtsklick auf dein zuvor eingefügte Bild
Einfügen - Nach dem aktuell ausgewählten Einzelbild
31.
Nun hast Du es endlich geschafft.
Du kannst Dir das Bild noch über die Vorschau ansehen
und wenn Du zufrieden bist, als GIF-Datei abspeichern.
Fertig ist Dein Signtag!
