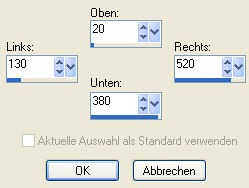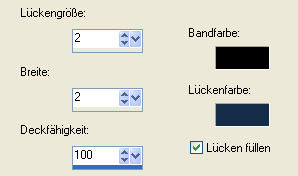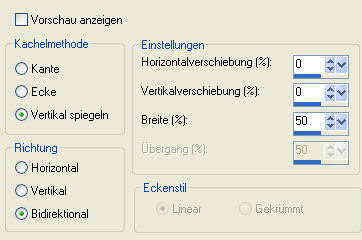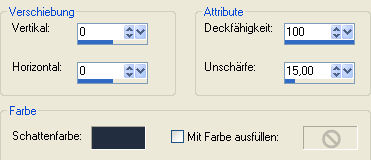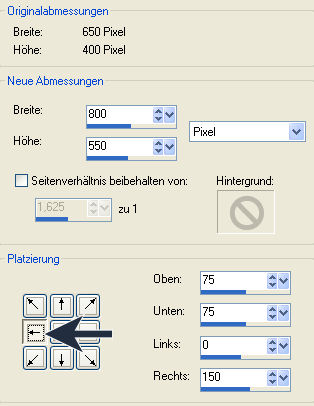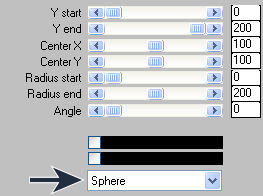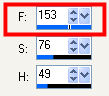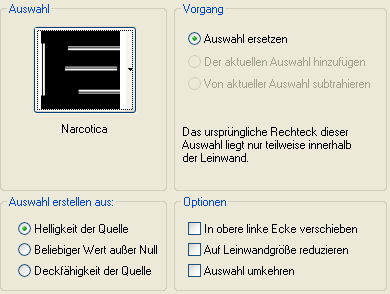|
© by Tshaka67 Dieses Tut wurde mit
PSP 9 geschrieben. Es dürfte aber keine Probleme geben, Das Copyright von den Materialien unterliegt den jeweiligen Künstlern. Die Poser ist Render by
Moni s. und wurde speziell für dieses Tut gemacht. Weitere wunderschöne Poser von Moni findet ihr auf Ihrem tollen Blog.
Hier
noch Bilder von lieben Bastelfreunden, die mein Tut getestet hat.
Du
benötigst: Und
dieses Material: Entpacke die Auswahldatei in Deinen Auswahlordner von PSP! Filter:
1. Öffne
Deine Tube in PSP. 2. Öffne
ein neues Bild 650 x 400 Pixel - Transparent 3. Ebenen - Neue Rasterebene Aktiviere
Dein 'Auswahlwerkzeug' und gehe auf 'Benutzerdefinierte
Auswahl' 4. Fülle die Auswahl mit Deiner Hintergrundfarbe Effekte
- Textureffekte - Flechten
Auswahl - Ändern - Verkleinern um
25 Pixel Auswahl aufheben 5. Effekte - Plugins - Simple - Blintz - Standardeinstellung Wiederhole den Effekt Effekte - Bildeffekte - Nahtloses Kacheln
6. Effekte - 3D-Effekte - Schlagschatten Vertikal und Horizontal: 10 7. Kopiere Deine Tube und füge sie als neue Ebene in Dein Bild ein Wiederhole den Schatten aus Pkt. 6 Fasse alle Ebenen sichtbar zusammen 8. Ebenen - Neue Raster Ebene Fülle die neue Ebene mit der Hintergrundfarbe Effekte
- Textureffekte - Flechten Auswahl
- Alles auswählen 9. Fülle
die Auswahl mit Weiß Fülle
die Auswahl wieder mit der Hintergrundfarbe und wiederhole den Effekt
'Flechten' 10. Effekte
- 3D-Effekte - Aussparung
Auswahl aufheben Fasse alle Ebenen sichtbar zusammen 11. Bild - Leinwandgröße
12. Dupliziere die Ebene und aktiviere die untere der Beiden Effekte - Plugins - Simple - Half Wrap - Standardeinstellung Effekte - Plugins - MuRa's Meister - Pole Transform
13. Koloriere die Ebene in Deine Hintergrundfarbe um Hierfür merke Dir den F-Wert Deiner Hintergrundfarbe
Anpassen - Farbton und Sättigung - Kolorieren Gebe hier bei - 'Farbton': den F-Wert Deiner
Farbe ein Anpassen - Schärfe - Scharfzeichnen 14. Ebenen - Neue Rasterebene Verschiebe die Ebene an unterste Stelle und fülle sie mit Weiß 15. Ebenen - Neue Rasterebene Auswahl - Auswahl laden/speichern - Auswahl aus Datei
laden
16. Fülle die Auswahl mit Deiner Hintergrundfarbe Effekte
- Textureffekte - Flechten
Effekte - Kanteneffekte - Nachzeichnen Auswahl aufheben Fasse alle Ebenen sichtbar zusammen 17. Ebenen - Neue Rasterebene Fülle die neue Ebene mit der Hintergrundfarbe Effekte
- Textureffekte - Flechten Auswahl
- Alles auswählen 18. Fülle
die Auswahl mit Weiß Fülle
die Auswahl wieder mit der Hintergrundfarbe und wiederhole den Effekt
'Flechten' 19. Effekte
- 3D-Effekte - Aussparung
Auswahl aufheben Fasse alle Ebenen sichtbar zusammen 20. Suche Dir nun eine schöne Schrift und schreibe Deinen
Text auf das Bild. 21. Nun hast Du es auch schon geschafft. Fertig ist Dein Signtag!
|