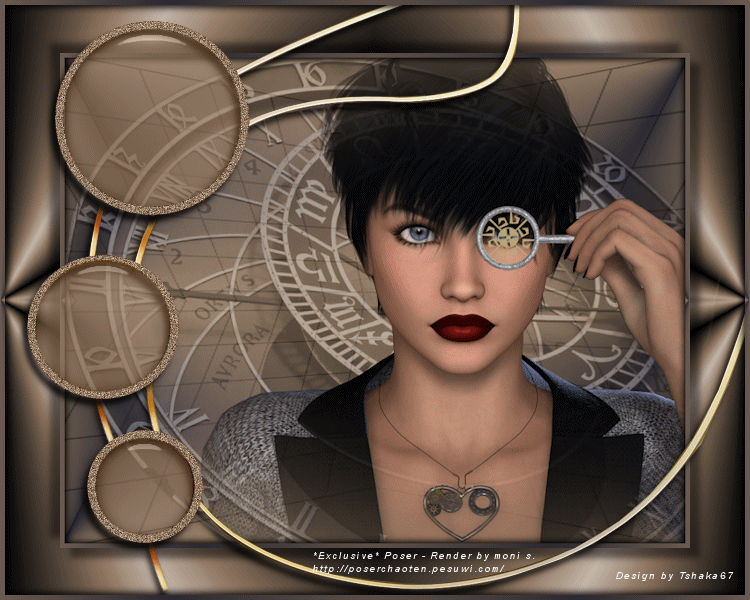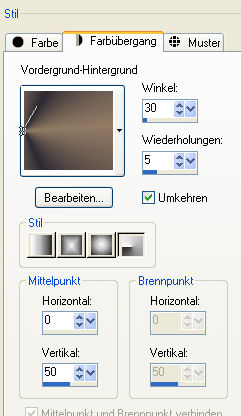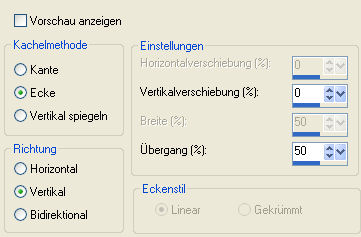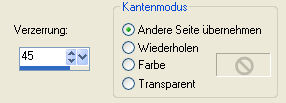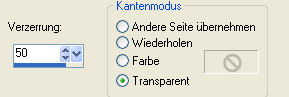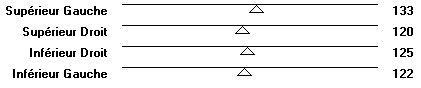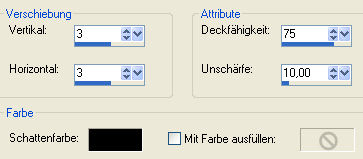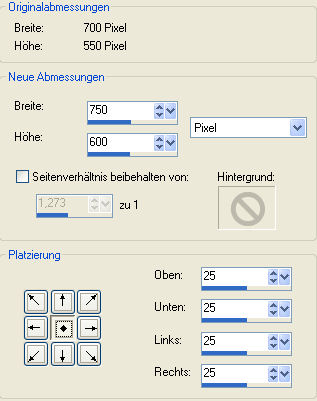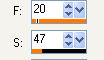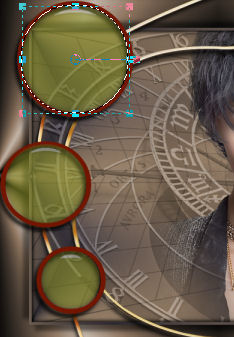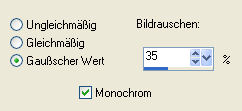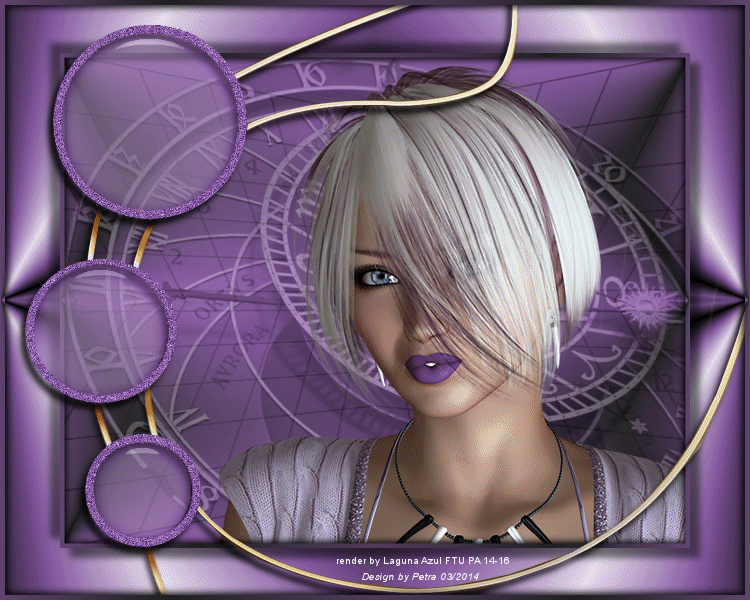|
Only Time
© by Tshaka67 Dieses Tut wurde mit
PSP 9 geschrieben. Es dürfte aber keine Probleme geben, Das Copyright von den Materialien unterliegt den jeweiligen Künstlern. Exclusive_Poser - Render
by Moni s. Das Copyright für das Tutorial liegt bei mir.
Du
benötigst: Filter:
Déformation
- Miroir 4 cadrans - HIER
Animation Shop
1. Öffne Deine Tube und das Material in PSP. Erstelle folgenden Farbverlauf
2. Öffne ein neues Bild 700 x 550 Pixel - Transparent Effekte - Simple - Top Left Mirror - mit den Standardeinstellungen Effekte - Bildeffekte - Nahtloses Kacheln
3. Ebenen - Neue Rasterebene Effekte - Plugins - Tormentia - CrissCross - mit den Standardwerten Effekte - Plugins - Transparency - Eliminate White Stelle den Mischmodus dieser Ebene auf 'Multiplikation' 4. Effekte - Geometrieeffekte - Vertikalperspektive
Effekte - Geometrieeffekte - Horizontalperspektive
5. Effekte - Plugins - Déformations - Miroir 4 cadrans
6. Ebenen - Neue Rasterebene Kopiere die Tube
'calguisastro1109' und füge sie in die Auswahl Deines Bildes ein Auswahl aufheben 7. Kopiere Deine Tube und
füge sie als neue Ebene in Dein Bild ein. 8. Ebenen - Neue Rasterebene Fülle die neue mit
dem Farbverlauf Auswahl - Alles auswählen 9. Effekte - 3D-Effekte - Aussparung
Ebenen - Neue Rasterebene Wiederhole die Aussparung mit den werten: Auswahl aufheben Fasse alle Ebenen sichtbar zusammen 10. Bild - Leinwandgröße
11. Bild - Größe ändern 12. Ebenen - Neue Rasterebene Fülle die neue Ebene wieder mit dem Farbverlauf 13. Effekte - Plugins - Filters Unlimited 2.0 - Gradients - Intensity mapped to gradient - mit den Standardwerten Koloriere diese Ebene in
um in Deine Vordergrundfarbe
Anpassen - Farbton und
Sättigung - Kolorieren Ebenen - Anordnen - Nach unten verschieben 14. Aktiviere die obere Ebene Effekte - 3D-Effekte - Schlagschatten Vertikal und Horizontal: 10 Wiederhole den Schatten mit den Werten: Fasse alle Ebenen sichtbar zusammen 15. Kopiere die Tube 'calguisdekor8310' und füge sie als neue Ebene in Dein Bild ein Bild - Vertikal spiegeln 16. Aktiviere nun Dein Auswahlwerkzeug
Ziehe nun eine Auswahl um den oberen 'grünen' Kreis der Tube
Koloriere den Kreis nun um in deine Vordergrundfarbe Wiederhole dies auch bei den beiden anderen Kreisen 17. Ebenen - Neue Rasterebene Fülle die neue Ebene wieder mit dem Farbverlauf Auswahl - Alles auswählen 18. Effekte - 3D-Effekte - Aussparung
Ebenen - Neue Rasterebene Wiederhole die Aussparung mit den werten: Auswahl aufheben 19. Setze nun auch schon Dein Wasserzeichen und sonstige Copyrighthinweise. 20. Aktiviere wieder die 2. Ebene von unten (Tube calguisdekor...) Markiere nun die roten Ränder der Kreis mit dem Zauberstab Modus: Hinzufügen (Umschalt) Fülle die Ränder mit der Vordergrundfarbe 21. Anpassen - Bildrauschen hinzufügen/entfernen - Bildrauschen hinzufügen
Auswahl aufheben Bearbeiten - Kopieren/alle Ebenen 22. Öffne Deinen Animation Shop Rechtsklick mit der Maustaste Zurück zu PSP 23. Gehe zwei mal mit dem rückgängig Pfeil zurück, damit der Effekt aufgehoben ist und die Auswahl wieder besteht. Anpassen - Bildrauschen hinzufügen/entfernen - Bildrauschen hinzufügen Stelle den wert -> Bildrauschen auf 40 % Auswahl aufheben Bearbeiten - Kopieren/alle Ebenen 24. Zurück zum Animation Shop Rechtsklick auf Dein zuvor eingefügte Bild 25. Nun ist es auch schon geschafft. Fertig ist Dein Signtag!
Hier noch ein Bild von einer lieben Bastelfreundin.
|