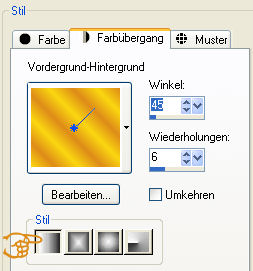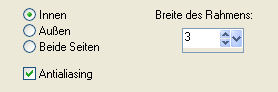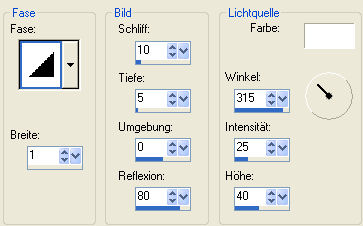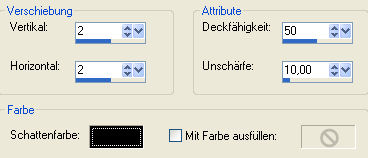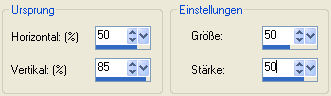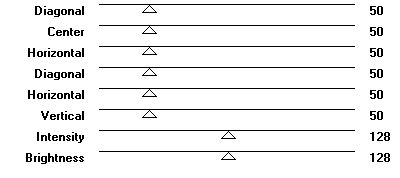|
© by Tshaka67 Dieses
Tut wurde mit PSP 9 geschrieben. Es dürfte aber keine Probleme geben, Das Copyright der Materialien unterliegt den jeweiligen Künstlern. Die
wunderschöne Poser ist von Laguna Azul.
Du
benötigst: Filter:
1. Öffne Deine
Tuben und das Material in PSP. Ich habe die Farben FBD710 (hell) und DE8C18 (dunkel) gewählt. 2. Öffne ein
neues Bild 750 x 580 Pixel - Transparent
Anpassen - Bildunschärfe - Gaußscher Weichzeichner - Radius: 25 3. Ebenen - Neue Rasterebene Kopiere den Hintergrund "hg230.13" und füge ihn in die
Auswahl Deines Bildes ein Stelle den Mischmodus dieser Ebene "Weiches Licht" Fasse beide Ebenen sichtbar zusammen 4. Kopiere die Tube "calguismist14128" und füge sie als neue Ebene in Dein Bild ein 5. Kopiere Deine Face-Tube und füge sie als neue Ebene in Dein Bild
ein. 6. Ebenen - Neue Rasterebene Auswahl - Alles auswählen
Fülle die Auswahl mit dem Farbverlauf 7. Effekte - 3D-Effekte - Innenfase
Auswahl aufheben Fasse alle Ebenen sichtbar zusammen 8. Bild - Größe ändern - auf 90 % 9. Ebenen - Neue Rasterebene Ebenen - Neue Rasterebene Kopiere den Hintergrund "hg230.13" und füge ihn in die
Auswahl Deines Bildes ein Ebenen - Einbinden - Nach unten zusammenfassen Auswahl halten 10. Ebenen - Neue Rasterebene
Ebenen - Einbinden - Nach unten zusammenfassen 11. Ebenen - Neue Rasterebene Wiederhole die Aussparung mit den Werten Auswahl aufheben Ebenen - Einbinden - Nach unten zusammenfassen 12. Ebenen - Neue Rasterebene Auswahl - Alles auswählen
Fülle die Auswahl mit dem Farbverlauf 13. Effekte - 3D-Effekte - Innenfase
Auswahl aufheben Ebenen - Einbinden - Nach unten zusammenfassen Verschiebe nun die Ebene an unterste Stelle 14. Aktiviere die obere Ebene Effekte - 3D-Effekte - Schlagschatten 15. Wiederhole den Schatten mit den Werten: Fasse beide Ebenen sichtbar zusammen 16. Bild - Größe ändern - auf 90 % Dupliziere Dein Bild und aktiviere die untere Ebene 17. Effekte - Verzerrungseffekte - Verzerren
18. Ebenen - Duplizieren Bild - Vertikal spiegeln Ebenen - Einbinden - Nach unten zusammenfassen 19. Effekte - 3D-Effekte - Schlagschatten Wiederhole den Schatten mit den Werten: 20. Ebenen - Neue Rasterebene Effekte - Plugins - Graphics Plus - Cross Shadow - Standardeinstellung
21. Effekte - Textureffekte - Jalousie
Fasse alle Ebenen sichtbar zusammen 22. Ebenen - Neue Rasterebene Auswahl - Alles auswählen
Fülle die Auswahl mit dem Farbverlauf 23. Effekte - 3D-Effekte - Innenfasse
Auswahl aufheben 24. Nun hast Du es geschafft. Setze noch Dein Wasserzeichen und sonstige Copyright-Hinweise. Fasse dann alle Ebenen zusammen und Fertig ist Dein Signtag!
|