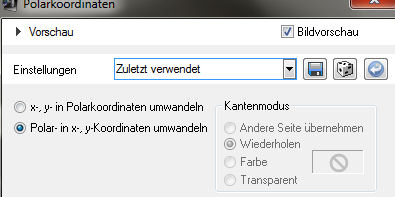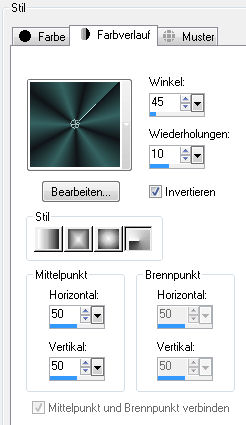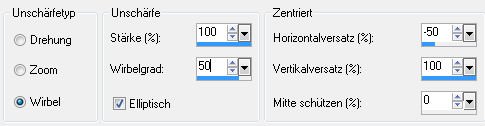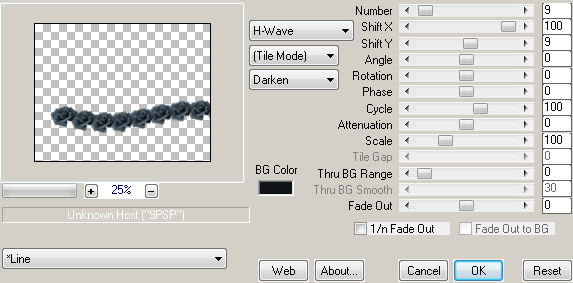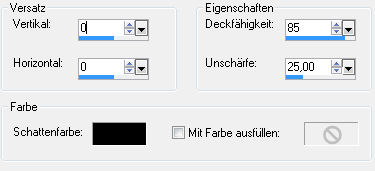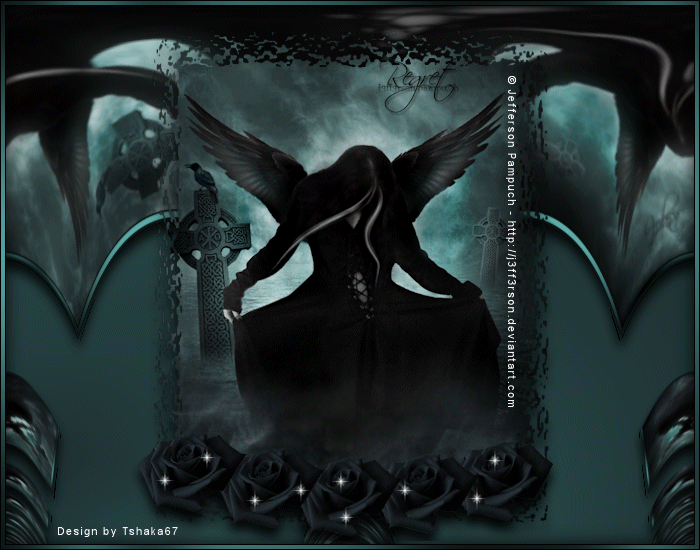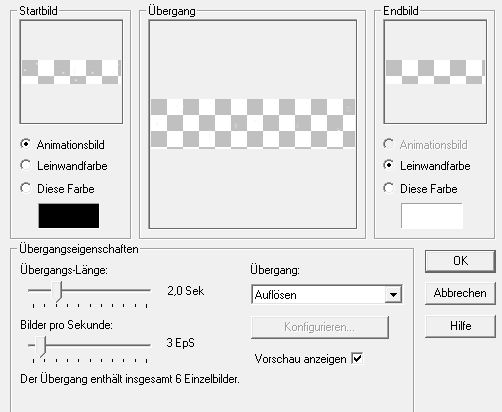|
© by Tshaka67 Dieses Tut wurde mit PSP X3 geschrieben. Es dürfte
aber keine Probleme geben, Das Copyright von den Materialien unterliegt den
jeweiligen Künstlern. Hier
noch Bilder von lieben Bastelfreunden, die mein Tut getestet haben.
Du benötigst:
Filter:
Animation Shop
1. Öffne Dein Bild und das Material in PSP. Erstelle eine weitere Kopie und lege diese erst einmal zur Seite. 2. Aktiviere Dein Bild und suche Dir eine helle
Vordergrund- und eine dunkle Hintergrundfarbe Bild - Rand hinzufügen - symmetrisch Markiere den Rand mit dem Zauberstab 1 Pixel - Schwarz Bearbeiten - Kopieren 3. Öffne ein neues Bild 700 x 550 Pixel - Transparent Effekte - Plugins - Flaming Pear - Sphere Warp A - Standardeinstellung 4. Effekte - Verzerrungseffekte - Polarkoordination
5. Effekte - 3D-Effekte - Schlagschatten Vertikal: 10 6. Aktiviere die unterste Ebene Fülle sie mit folgendem Farbverlauf
7. Anpassen - Unschärfe - Strahlenförmige Unschärfe
Alles zusammenfassen 8. Aktiviere nun die zweite Kopie Deines Bildes Effekte - Plugins - Filters Unlimited 2.0 - Edges, Square - Square Edge 08 Bearbeiten - Kopieren 9. Gehe zurück zu Deinem Bild und füge das soeben erstellte Bild als neue Ebene ein Wende wieder den Schatten an. Alles einbinden 10. Kopiere die Rosen-Tube und füge sie als neue Ebene in
Dein Bild ein. Effekte - Plugins - MuRa's Meister - Copies
11. Aktiviere Dein Freihandauswahl-Werkzeug und ziehe eine Auswahl um die Rosen an der rechten Seite
Drücke einmal die Entfernen-Taste (Entf) Auswahl aufheben Verschiebe die Rosen mittig, an den unteren Rand des Innenbildes - siehe Vorschaubild 12. Koloriere die Rosen in Deine dunkle Farbe um Ebenen - Duplizieren Wende wieder den Schatten an 13. Ebenen - Neue Rasterebene Auswahl - Ändern - Verkleinern - um 1 Pixel Auswahl - Ändern - Verkleinern - um 4 Pixel Auswahl - Ändern - Verkleinern - um 1 Pixel 14. Effekte - 3D-Effekte - Aussparung
Auswahl aufheben 15. Setze nun schon Dein Wasserzeichen und sonstige
Copyright-Hinweise. Wenn Du keine Animation auf Deinem Bild haben
möchtest, 16. Animation
Kopiere nun die Stern-Tube und füge sie als neue Ebene in Dein Bild ein Verschiebe sie nach unten auf die Rosen Dupliziere den Stern nun so oft Du möchtest und verteile ihn auf den Rosen. 17. Schließe dann die Sichtbarkeit der untersten Ebene und fasse alle Sternen-Ebenen sichtbar zusammen Bearbeiten - Kopieren Öffne Deinen Animation Shop 18. Rechtsklick mit der Maustaste - Einfügen als neue Animation Gehe oben auf der Statusleiste auf - Effekte - Bildübergang einfügen
19. Gehe zurück zu Deinem PSP. Bearbeiten - Kopieren Zurück in den Animation Shop Rechtsklick mit der Maustaste - Einfügen als neue Animation 20. Die Sternen-Animation besteht aus 7 Einzelbildern, Aktiviere das 1. Bild 21. Aktiviere die Sternen-Animation und aktiviere hier
auch das 1. Bild Ziehe nun die Sternen-Ani mit gedrückter, rechten
Maustaste rüber auf Dein Bild 22. Nun ist es auch geschafft. Fertig ist Dein Signtag!
|