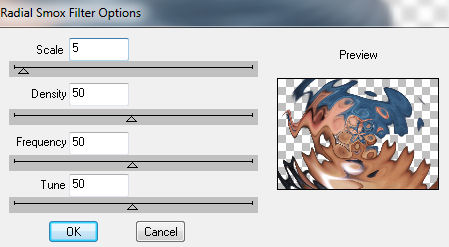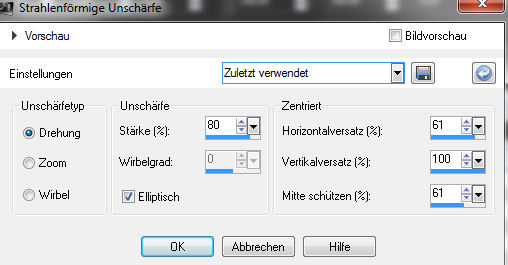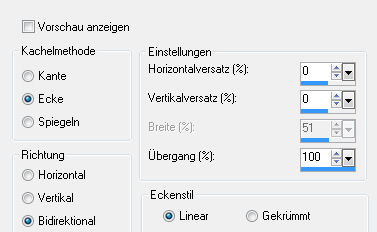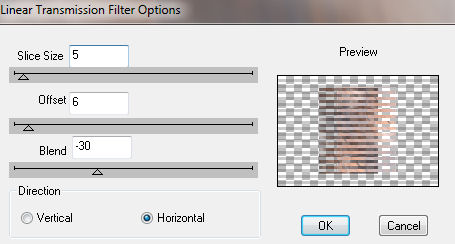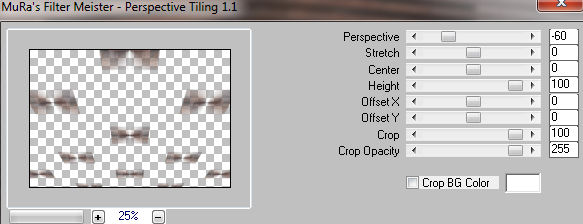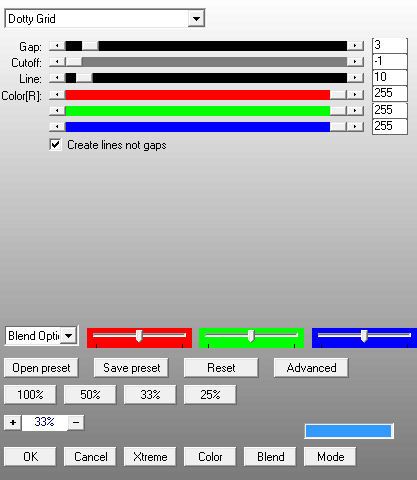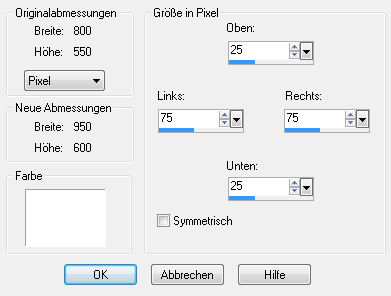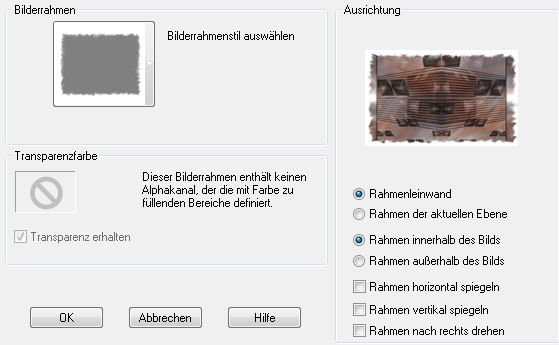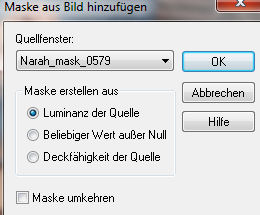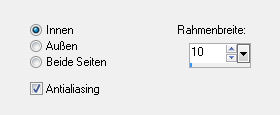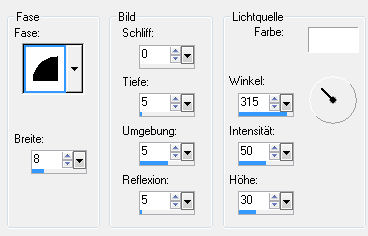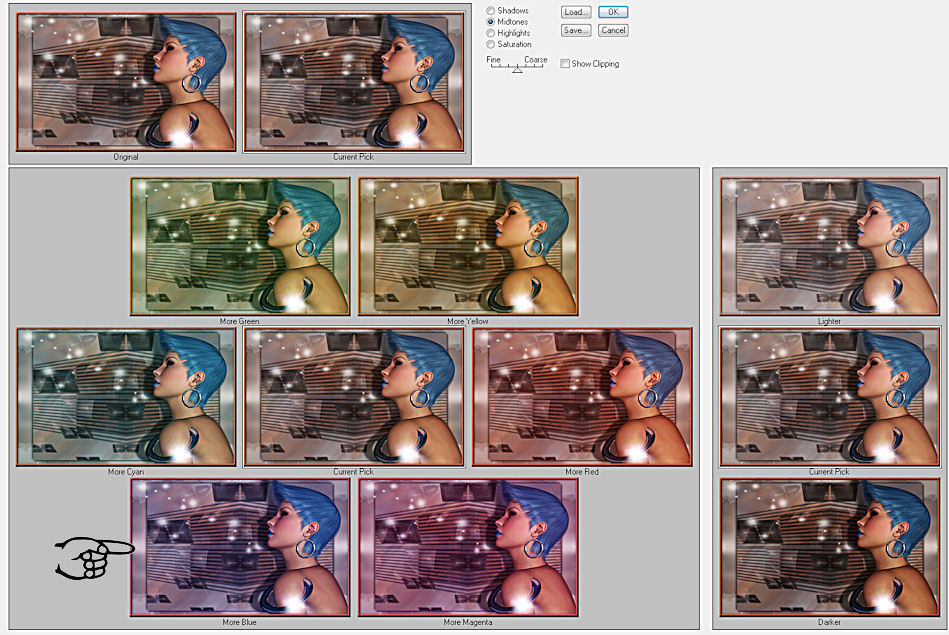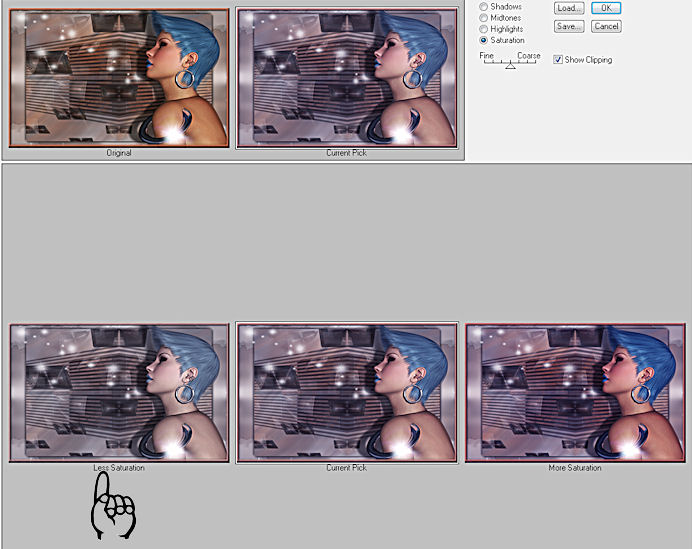Something Startet
© by Tshaka67 Dieses Tut wurde mit PSP X3 geschrieben. Es dürfte
aber keine Probleme geben, Das Copyright von den Materialien unterliegt den jeweiligen Künstlern. Die Posertube Render by Laguna Azul
Das Copyright für das Tutorial liegt bei mir.
Hier
noch Bilder von
lieben Bastelfreunden, die mein Tut getestet hat.
Du benötigst:
Material: Der Bilderrahmen ist Standard bei PSP. Solltest Du ihn dennoch nicht
haben, verschiebe ihn in Deinen PSP-Ordner - Bilderrahmen. Filter:
1. Öffne Deine Poser/Tube und das Material in PSP. Öffne ein neues Bild 800 x 550 Pixel - Transparent 2. Auswahl - Alles auswählen Kopiere Deine Face -Tube und füge sie in die Auswahl des Bildes ein. Effekte - Plugins - dsb Flux - Radial Smox
3. Anpassen - Unschärfe - Strahlenförmige Unschärfe
Ebene - Duplizieren Ebene - Spiegeln (Vertikal spiegeln) Ebenen - Zusammenführen - Nach unten zusammenfassen 4. Effekte - Bildeffekte - Nahtloses Kacheln
5. Ebene - Duplizieren Bild - Größe ändern - Verkleinern auf 55 % Bild - Frei drehen Effekte - Kanteneffekte - Stark nachzeichnen 6. Effekte - Plugins - dsb Flux - Linear Transmission
Setze den Mischmodus dieser Ebene auf "Multiplikation" 7. Effekte - Geometrieeffekte - Horizontalperspektive Verzerrung: 50 Effekte - Plugins - Filters Unlimited 2.0 - &<BKG
Kaleidoskop> - 4QFlip ZBottomR 8. Effekte - 3D-Effekte - Schlagschatten Vertikal und Horizontal: 1 Ebenen - Sichtbar zusammenfassen 9. Ebenen - Duplizieren Bild - Größe ändern - Verkleinern auf 30 % Effekte - Plugins - Simple - Left Right Wrap - Standardeinstellung 10. Effekte - 3D-Effekte - Schlagschatten Vertikal und Horizontal: 1 Wiederhole mit den Werten 11. Effekte - Bildeffekte - Nahtloses Kacheln Effekte - Kanteneffekte - Nachzeichnen Wiederhole den Schatten aus Pkt. 10 12. Effekte - Plugins - MuRa's Meister - Perspektive Tiling
13. Auswahl - Alles auswählen Effekte - Plugins - AP [Lines] - Lines - Silverlining
Auswahl aufheben 14. Ebenen - Duplizieren Effekte - Geometrieeffekte - Kreis - Transparent Bild - Wenden (Horizontal spiegeln) Effekte - Bildeffekte - Nahtloses Kacheln Stelle den Mischmodus dieser Ebene auf "Aufhellen" Alle Ebenen zusammenfassen 15. Auswahl - Alles auswählen Bild - Rand hinzufügen
Auswahl in Ebene umwandeln Auswahl aufheben 16. Die oberste Ebene ist aktiviert Effekte - 3D-Effekte - Schlagschatten Vertikal und Horizontal: 5 Wiederhole mit den Werten 17. Aktiviere die unterste Ebene Effekte - Bildeffekte - Nahtloses Kacheln Anpassen - Unschärfe - Gaußsche Unschärfe - Radius: 10 18. Bild - Bilderrahmen Suche Dir links oben unter "Bilderrahmen" den Rand Corel 0-048
19. Effekte - Plugins - Toadies - What are you?
Anpassen - Schärfe - Scharfzeichnen Wiederhole Effekte - Plugins - AP [Lines] - Lines - Silverlining Sollte Dein Rahmen nun hell sein, stelle die 3 Color-Werte auf 0 Ebenen - Anordnen - Nach unten verschieben 20. Aktiviere die oberste Ebene Ebene - Neue Rasterebene Stelle Deine Farbe auf weiß Fülle die neue Ebene mit der weißen Farbe Ebenen - Neue Maskenebene - Aus Bild
Fasse die Maskenebene als Gruppe zusammen Stelle den Mischmodus dieser Ebene auf "Hartes Licht" 21. Kopiere Deine Face-Poser-/Tube und füge sie als neue Ebene in Dein Bild ein. Verkleinere sie wenn nötig, nachschärfen und verschiebe sie so wie es Dir am besten gefällt. Effekte - 3D-Effekte - Schlagschatten Vertikal: -5 Alles zusammenfassen 22. Auswahl - Alles auswählen Auswahl - Ändern - Auswahlrahmen auswählen
23. Suche Dir nun aus Deinem Bild eine dunkle Farbe. Fülle den Rand mit Deiner Farbe Effekte - 3D-Effekte - Innenfase
Auswahl aufheben 24. Der nächste Schritt ist nun Dir überlassen, ob und wie Du ihn anwendest. Ich zeige hier nur meine Schritte auf, wie ich den Filter angewendet habe. Effekte - Plugins - Adjust - Variations
Dann bin ich oben rechts auf "Saturation" und habe "Show Clipping" aktiviert Im folgenden Bild habe ich noch "Less Saturation" angeklickt.
Hier kannst Du einfach ausprobieren, was Dir am besten gefällt. Sollte es mal nicht so aussehen , wie Du es möchtest, stelle oben rechts wieder auf "Midtones" und klicke links oben auf "Original" und versuche andere Einstellungen. 25. Nun ist es geschafft. Fertig ist Dein Signtag
|