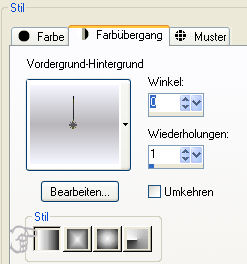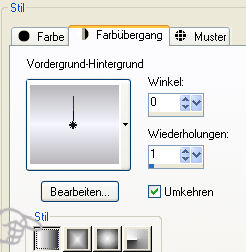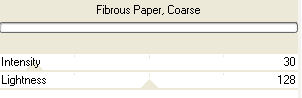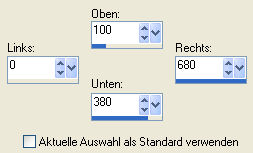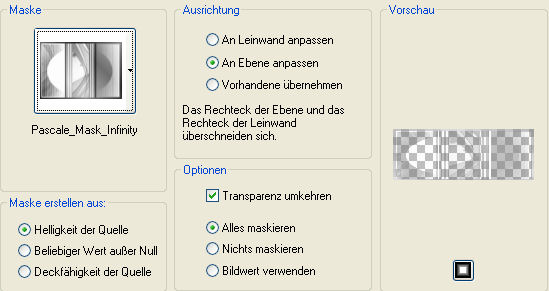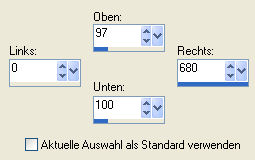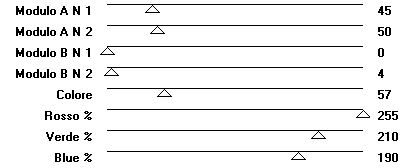|
© by Tshaka67 Dieses Tut wurde mit PSP 9
geschrieben. Es dürfte aber keine Probleme geben, Das Copyright von den Materialien unterliegt den jeweiligen Künstlern. Die Posertube ist von Moni s.
Hier
noch Bilder von lieben
Bastelfreunden, die mein Tut getestet hat.
Und dieses Material: Verschiebe die Maske in Deinen Masken-Ordner!
Filter:
1. Öffne Deine
Tuben in PSP. Erstelle folgenden Farbverlauf
2. Öffne ein neues Bild 150 x 150
Pixel - Transparent Ebenen - Neue Rasterebene Kopiere Deine Deko-Tube und füge
sie in die Auswahl Deines Bildes ein. Stelle den Mischmodus dieser Ebene auf -> Helligkeit (Legacy) 3. Ebenen - Neue Rasterebene Effekte - Plugins - Graphics Plus -
Cross Shadow 4. Auswahl - Alles auswählen Auswahl aufheben Lege das Bild erst einmal zur Seite, wir benötige es erst später wieder! 5. Öffne ein neues Bild 680 x
480 Pixel - Transparent
6. Effekte - Plugins - Unlimited 2.0 - Paper Textures
7. Ebenen - Neue Rasterebene Aktiviere Dein Auswahlwerkzeug - Rechteck - Benutzerdefinierte Auswahl
8. Fülle die Auswahl mit der Hintergrundfarbe Ebenen - Maske laden/speichern -
Maske aus Datei laden
Fasse die Maskenebene als Gruppe zusammen. Auswahl aufheben 9. Ebenen - Neue Rasterebene Aktiviere wieder Dein Auswahlwerkzeug - Rechteck - Benutzerdefinierte Auswahl
Fülle die Auswahl mit der
Hintergrundfarbe 10. Effekte - 3D-Effekte - Schlagschatten Vertikal und Horizontal: 10 Wiederhole den Effekt mit den
Werten: 11. Ebenen - Duplizieren Ebenen - Einbinden - Nach unten zusammenfassen 12. Ebenen - Duplizieren Effekte - Plugins - Italien Editors Generator - Pattern Strada
Wenn Du eine andere Farbe haben möchtest, kannst Du die 3 unteren Reglern verschieben, bis es Dir gefällt! 13. Aktiviere die obere Ebene Effekte - Plugins - Italien Editors
Generator - Pattern Strada Schließe die Sichtbarkeit dieser Ebene 14. Kopiere nun das zur Seite gelegte
Bild und füge es als neue Ebene in Dein Bild ein Effekte - 3D-Effekte - Schlagschatten Vertikal und Horizontal: 10 15. Ebenen - Duplizieren Verschiebe das Bild nach links unten 16. Kopiere Deine Tube und füge sie als
neue Ebene in Dein Bild 17. Ebenen - Neue Rasterebene Effekte - Plugins - Graphics Plus -
Cross Shadow 18. Auswahl - Alles auswählen Drücke einmal die entfernen Taste (Entf) 19. Setze nun auch Dein Wasserzeichen
und sonstige Copyright-Hinweise 20. Bearbeiten - Kopieren/alle Ebenen Öffne den Animation Shop Rechtsklick - Einfügen als neue Animation Zurück zu PSP 21. Schließe nun die Sichtbarkeit der Ebene "Ani 1" und öffne die Ebene "Ani 2" Bearbeiten - Kopieren/alle Ebenen Zurück zum Animation Shop Rechtsklick - Einfügen - Nach dem aktuell ausgewählten Einzelbild 22. Nun ist es auch schon geschafft. Fertig ist Dein Signtag!
|