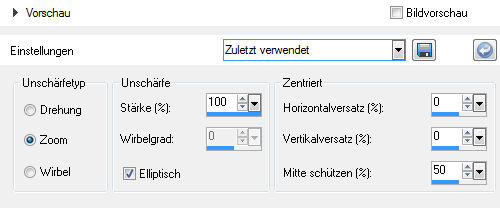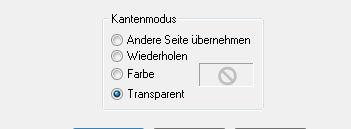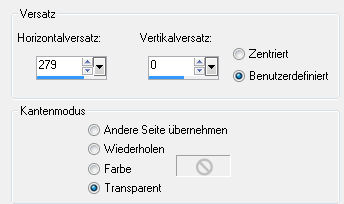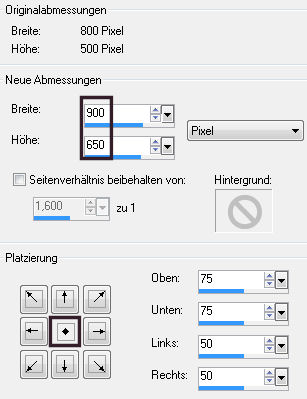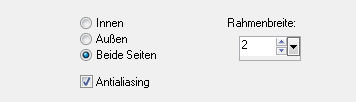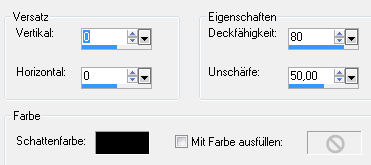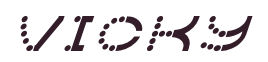
Dieses Tut wurde mit PSP X3 geschrieben. Es dürfte
aber keine Probleme geben, Das Copyright von den Materialien unterliegt den jeweiligen Künstlern. Die Poser ist von Elfenträume.
Das Copyright für das Tutorial liegt bei mir.
Hier
noch Bilder von lieben Bastelfreunden, die mein Tut getestet hat.
Du benötigst: Material: Verschiebe die Schrift in Deinen Fonts/Schriften-Ordner Filter: Animation Shop
1. Öffne ein neues Bild 800 x 500 Pixel - Transparent Auswahl - Alles auswählen Kopiere Deine Tube/Poser und füge sie in die Auswahl Deines Bildes
ein. 2. Effekte - Plugins - Simple - Left Right Wrap - Standard Anpassen - Unschärfe - Strahlenförmige Unschärfe
3. Ebenen - Duplizieren Stelle die Transparenz dieser Ebene auf 50 %. Fasse beide Ebenen sichtbar zusammen. Effekte - Kanteneffekte - Nachzeichnen 4. Ebenen - Neue Rasterebene Fasse beide Ebenen sichtbar zusammen. 5. Ebenen - Duplizieren Bild - Frei drehen Effekte - Plugins - Simple - Left Right Wrap - Standard 6. Effekte - Geometrieeffekte - Kreis
7. Ebenen - Duplizieren Bild - Größe ändern Größe aller Ebenen anpassen NICHT angehakt. Bild - Frei drehen Ebenen - Duplizieren Bild - Größe ändern Größe aller Ebenen anpassen NICHT angehakt. 8. Gebe dieser Ebene einen Schatten Vertikal und Horizontal: 0 Aktiviere die Ebene darunter - Kopie (2) von Raster 1 9. Aktiviere die 2. Ebene von unten - Kopie von Raster 1 Vertikal und Horizontal: 5 Wiederhole den Schatten mit den Werten Fasse alle Ebenen sichtbar zusammen 10. Ebenen - Duplizieren Wir sind auf der oberen Ebene Kopiere die Tube -> @nn_140607_misted_fractal_tdstudio 11. Effekte - Bildeffekte - Versatz
Ebenen - Duplizieren Ebenen - Zusammenfassen - Nach unten zusammenfassen Stelle den Mischmodus dieser Ebene auf "Hartes Licht" Ebenen - Zusammenfassen - Nach unten zusammenfassen 12. Aktiviere die untere Ebene
13. Auswahl - Alles auswählen Aktiviere die obere Ebene und drücke einmal die Entfernen-Taste "Entf" Auswahl - Umkehren 14. Auswahl ändern - Auswahlrahmen auswählen
Suche Dir aus Deinem Bild eine dunkle Farbe und fülle die Auswahl damit Auswahl aufheben 15. Effekte - 3D-Effekte - Schlagschatten Vertikal und Horizontal: 0 16. Aktiviere die untere Ebene Anpassen - Unschärfe - Strahlenförmige Unschärfe Ebenen - Duplizieren Ebenen - Neue Rasterebene 17. Kopiere Deine Tube und füge sie als neue Ebene ein und verschiebe
sie so, wie es Dir am besten gefällt. Fasse alle Ebenen zusammen 18. Ebenen - Neue Rasterebene Auswahl - Alles auswählen Auswahl ändern - Auswahlrahmen auswählen
Fülle die Auswahl mit Deiner Farbe 19. Effekte - 3D-Effekte - Aussparung
Auswahl aufheben 20. Setze nun schon Dein Wasserzeichen und sonstige Copyrighthinweise Fasse alle Ebenen sichtbar zusammen 21. Aktiviere Dein Textwerkzeug und suche die Schrift "Vanish" Suche Dir nun noch eine helle Farbe aus Deinem Bild. Schriftfarbe ist nun abhängig von Deinem Bild. Schreibe Deinen Text auf das Bild und wandle die Vektorebene in eine
Rasterebene um. 22. Aktiviere Deinen Zauberstab - Toleranz 0 Auswahl - Ändern - Verkleinern um 1 Pixel Fülle die Kreise mit der Farbe, die Du nicht für den Text gewählt
hast. 23. Anpassen - Farbrauschen hinzufügen/entfernen
Anpassen - Schärfe - Scharfzeichnen Bearbeiten - Inhalte kopieren - Alle Ebenen kopieren 24. Öffne Deinen Animation Shop Rechtsklick - Einfügen als neue Animation Zurück zu PSP Gehe nun mit dem Rückgängig-Pfeil 3 x zurück, 25. Anpassen - Farbrauschen hinzufügen/entfernen Stelle den Wert - Rauschen - auf 30 % Anpassen - Schärfe - Scharfzeichnen Bearbeiten - Inhalte kopieren - Alle Ebenen kopieren Zurück zum Animation Shop 26. Nun ist es geschafft. Fertig ist Dein Signtag
|